Cách làm Flashcard bằng Word của riêng bạn, từ thiết lập in phong bì và nhãn, cách in Flashcard đã tạo và cách lưu Flashcard bằng Word.
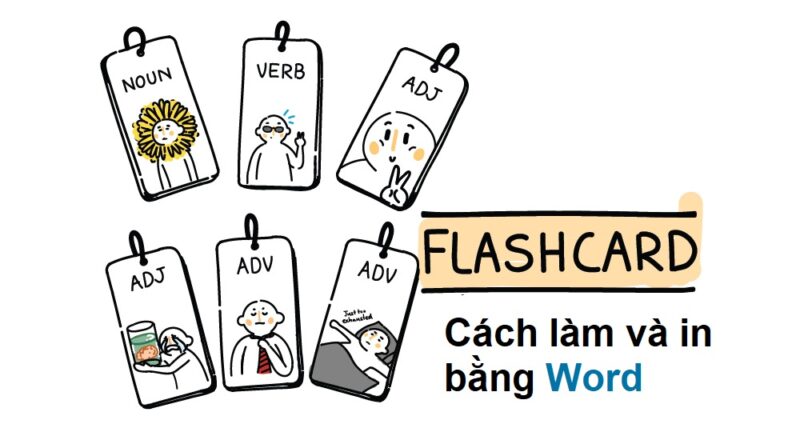
Cách làm Flashcard bằng Word của riêng bạn
Mặc dù trong những phiên bản Microsoft Word cũ hơn vốn có khá nhiều mẫu thẻ Flashcard hoặc thẻ chỉ mục sẵn có, nhưng trong thực tiễn thì chúng hiện đã không còn khả dụng so với Word từ phiên bản năm nay trở đi.
Tuy nhiên bạn cũng không cần quá do dự về yếu tố này vì cách làm Flashcard bằng Word hiện đã được tinh gọn và rất dễ thực thi hơn rất nhiều. Nhất là sau khi triển khai xong cách làm flashcard bằng Word, bạn đã hoàn toàn có thể lưu lại chúng dưới dạng mẫu trống với những thiết lập mình đã đặt từ trước.
Ngoài ra, Word cũng là một công cụ rất tuyệt vời giúp những giáo viên tạo nên những Flashcard mê hoặc cho học viên mà không cần tốn nhiều thời hạn và kỹ năng và kiến thức tin học về cách sử dụng những ứng dụng chuyên tạo flashcard.
Cách làm Flashcard bằng Word của riêng bạn :
Bước 1 : Mở Microsoft Word rồi bấm chọn tạo một file trống mới.
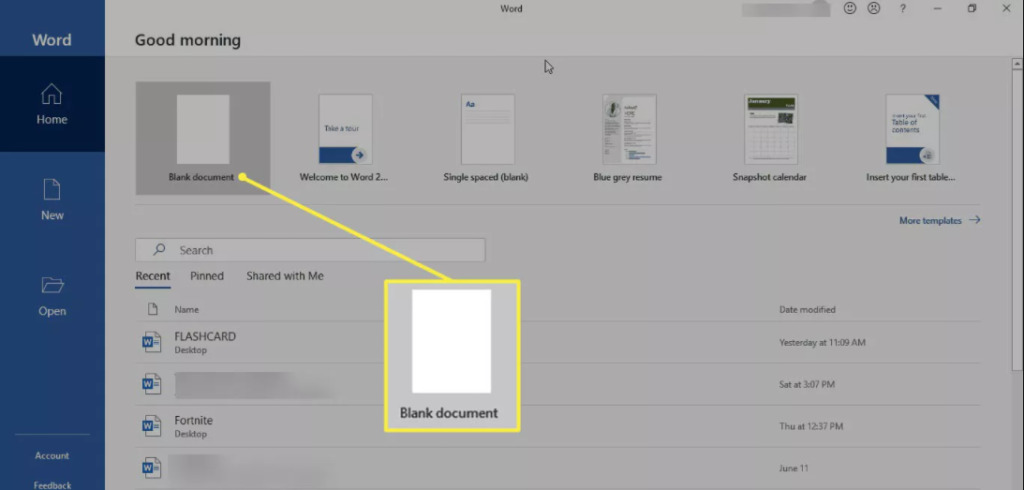 Bước 2: Bấm chọn Tab Layout trên thanh công cụ để thay đổi kích thước trang soạn thảo Word thành kích cỡ của một bức Flashcard (điều này là cần thiết vì sau khi tạo Flashcard, bạn cần in chúng theo kích thước phù hợp).
Bước 2: Bấm chọn Tab Layout trên thanh công cụ để thay đổi kích thước trang soạn thảo Word thành kích cỡ của một bức Flashcard (điều này là cần thiết vì sau khi tạo Flashcard, bạn cần in chúng theo kích thước phù hợp).
Bước 3 : Phía bên dưới tab Layout, bấm chọn Orientation. Tại menu thả xuống, bấm chọn Landscape ( hướng ngang ).
Bước 4 : Trong tab Layout, tìm đến nút Size và chọn mục kích thước là 4 x 6 trong menu thả xuống khi bấm vào nút lệnh. Đây là size tương thích nhất để in thẻ Flashcard đấy.
Bước 5 : Nhập vào nội dung bạn cần cho thẻ Flashcard => nhấn tổng hợp phím Ctrl + Enter để tạo một thẻ mới. Đây cũng là nơi bạn hoàn toàn có thể viết những phản hồi của mình cho thẻ tiên phong.
Ngoài ra, để khiến Flashcard của mình trở nên lôi cuốn hoặc khiến cho chúng mang sắc tố sôi động hơn, bạn hoàn toàn có thể chuyển đến tab Design trên thanh công cụ và thêm sắc tố, chủ đề, cũng như hiệu ứng mình muốn vào thẻ Flashcard.
Cách làm Flashcard bằng Word từ thiết lập in phong bì và nhãn
Bằng việc tận dụng thiết lập in phong bì và nhãn, tất cả chúng ta cũng có một cách làm Flashcard bằng Word rất đơn thuần và mê hoặc. Cách thực thi như sau :
Bước 1 : Trước hết, hãy tạo một file Word trống => bấm chuyển đến tab Mailings.
Bước 2 : Bấm vào tùy chọn Labels nằm trên cùng bên trái của tab Mailings. Tùy chọn này còn khá lạ lẫm với nhiều người, thế cho nên bạn hoàn toàn có thể xem hình ảnh dưới đây để biết đúng mực vị trí nó.
Bước 3 : Sau đó, bạn sẽ thấy một hành lang cửa số mới mở ra, bấm chọn tab Labels và chọn nút Options.
Bước 4 : Tiếp đến, bấm chọn Index Cards menu bên dưới. Ở bên phải của lựa chọn, bạn sẽ thấy những số đo cho thẻ chỉ mục mà bạn sắp tạo.
Bước 5 : Nhấn chọn nút OK để hoàn tất cách làm flashcard bằng Word từ thiết lập in phong bì và nhãn.
Cách in Flashcard bạn đã tạo ra
Sau khi đã hoàn tất hàng loạt việc tạo những thẻ, giờ là lúc tìm hiểu và khám phá cách in chúng ra.
Nếu cần in Flashcard 2 mặt, trong đó một mặt có những câu hỏi hoặc công bố, còn mặt còn lại là câu vấn đáp, đừng quên bật tính năng in hai mặt trong Word.
Còn nếu bạn chỉ cần in 1 mặt gồm có thông tin hoặc hình ảnh, đừng quên tắt tính năng in hai mặt đi nhé.
Sau khi thực thi cách làm Flashcard bằng Word theo hướng dẫn ở những phần trên, để triển khai in Flashcard, bạn chỉ cần thực thi theo những bước sau :
Bước 1 : Truy cập vào File và bấm chọn mục Print.
Bước 2 : Bấm chọn size bạn cần cho những thẻ Flashcard là 3 x 5 hoặc 4 x 6. Khi đó Word sẽ tự động hóa kiểm soát và điều chỉnh và sắp xếp kích cỡ để in hết lượng khoảng trống của tờ giấy bạn đã nạp vào máy in, thường thì sẽ là kích cỡ A4.
Cách lưu Flashcard bằng Word
Mặc dù cách làm Flashcard bằng Word được chúng mình ra mắt trong bài viết này khá đơn thuần, tuy nhiên nếu chưa cần in ra để sử dụng ngay, bạn hoàn toàn có thể lưu tệp Flashcard đã tạo dưới dạng mẫu gồm có tùy chỉnh về kích cỡ và những trang trống.
Với cách này, bạn luôn hoàn toàn có thể triển khai ngay bằng thao tác mở tài liệu đã định dạng rồi chèn thông tin mới cho những thẻ chỉ mục mới. Sau đó, chỉ cần lưu thành một file mới bằng cách nhấn vào File => Save As để đổi tên file bằng tên bạn muốn đặt cho bộ Flashcard mới này là xong.
Vậy là trong bài viết trên, chúng mình đã ra mắt đến bạn cách làm Flashcard bằng Word cũng như cách in và lưu chúng. Giờ là lúc bạn bắt tay ngay vào việc tạo cho mình những bộ Flashcard thập mê hoặc rồi. Đừng quên san sẻ lại thành quả đến chúng mình nhé. Cuối cùng, để tiếp tục update thêm nhiều kỹ năng và kiến thức tin học văn phòng có ích khác, đừng quên bấm theo dõi trang ngay bạn nhé.
Microsoft Office –
Như vậy cachlam.org đã chia sẻ với bạn bài viết Cách làm flashcard bằng Word từ cơ bản đến nâng cao. Hy vọng bạn đã có được 1 cách làm hay và chúc bạn có được nhiều thành công trong cuộc sống hơn nữa!
Xem thêm các hướng dẫn và mẹo vặt hay: https://cachlam.org/huong-dan






