Việc làm tròn số tới 0.5 là điều thiết yếu ( và thường dùng ) để làm gọn số liệu trong bảng tính Excel. Và sau khi làm tròn số thì việc làm đo lường và thống kê ( hoặc báo cáo giải trình ) tiếp theo cũng sẽ đơn thuần và thuận tiện hơn. Bài viết của Ketoan. vn sẽ hướng dẫn chi tiết cụ thể cách sử dụng hàm MROUND để làm tròn số trong Excel nhé.
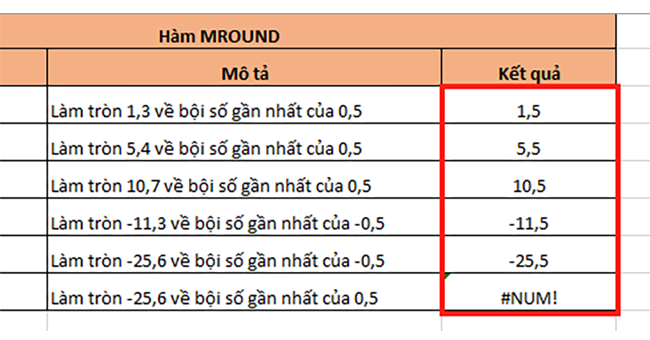
1. Cấu trúc hàm MROUND
Cú pháp hàm : = MROUND ( number, multiple )
Trong đó :
- Number : Đối số bắt buộc, là giá trị cần làm tròn.
- Multiple : Đối số bắt buộc, là số mà bạn muốn làm tròn số tới bội số của nó.
Lưu ý :
- Hàm MROUND làm tròn lên, hướng ra xa số không, nếu số dư sau khi chia number cho multiple lớn hơn hoặc bằng 50% giá trị của multiple.
- Các tham đối Số và Bội số phải có cùng dấu. Nếu không, hàm sẽ trả về lỗi # NUM.
2. Cách sử dụng hàm MROUND để làm tròn số đến 0.5
Ví dụ ta cần làm tròn các số sau đến 0.5 :
- Làm tròn 1,3 về bội số gần nhất của 0,5
- Làm tròn 5,4 về bội số gần nhất của 0,5
- Làm tròn 10,7 về bội số gần nhất của 0,5
- Làm tròn – 11,3 về bội số gần nhất của 0,5
- Làm tròn – 25,6 về bội số gần nhất của 0,5
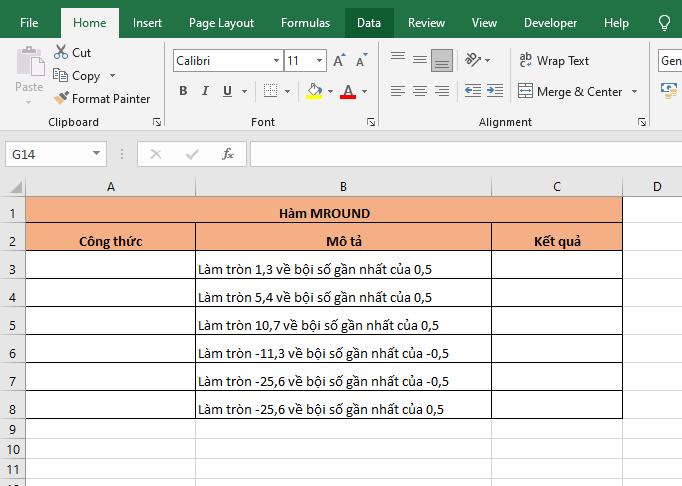
Áp dụng cấu trúc hàm MROUND bên trên ta có công thức làm tròn cho từng trường hợp như sau :
- Làm tròn 1,3 về bội số gần nhất của 0,5 : = MROUND ( 1,3 ; 0,5 )
- Làm tròn 5,4 về bội số gần nhất của 0,5 : = MROUND ( 5,4 ; 0,5 )
- Làm tròn 10,7 về bội số gần nhất của 0,5 : = MROUND ( 10,7 ; 0,5 )
- Làm tròn – 11,3 về bội số gần nhất của 0,5 : = MROUND ( – 11,3 ; – 0,5 )
- Làm tròn – 25,6 về bội số gần nhất của 0,5 : = MROUND ( – 25,6 ; – 0,5 )
Nếu số cần làm tròn là số âm thì bội số 0.5 tất cả chúng ta cũng phải để là số âm – 0.5. Nếu như các bạn vẫn để bội số là 0.5 thì hàm MROUND sẽ trả về hiệu quả lỗi # NUM do số cần làm tròn và bội số khác dấu nhau.
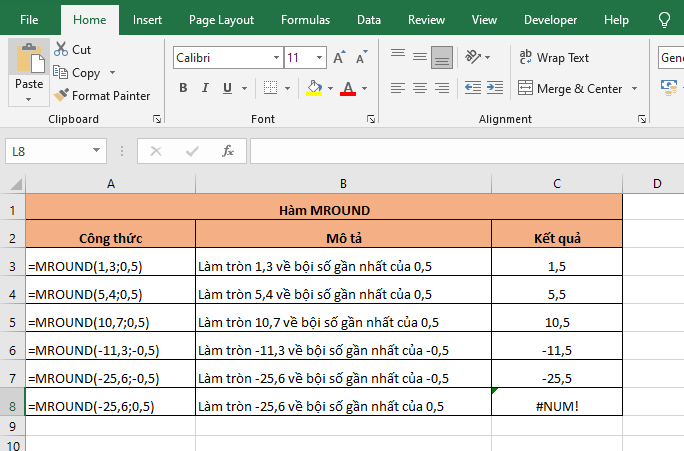
Như vậy, bài viết trên đã hướng dẫn các bạn cách sử dụng hàm MROUND để làm tròn số đến 0.5 trong Excel. Hy vọng bài viết sẽ hữu dụng với các bạn trong quy trình thao tác. Chúc các bạn thành công xuất sắc!
Xem thêm
Hướng dẫn đổi dấu chấm phẩy sang dấu phẩy trong công thức Excel
Cách xóa nội dung, định dạng, chú thích, link có trong ô tính Excel
Cách tính tỷ suất Phần Trăm trên tổng và Phần Trăm triết khấu trong Excel
2 Cách quy đổi khối lượng : Yến, Tấn, Tạ sang Kilogram, Gram trong Excel
Cách dùng hàm SUMIFS để lập bảng tổng hợp thông tin tài khoản ngân hàng nhà nước trong Excel
Đánh giá
Xem thêm nhiều hướng dẫn và cách làm hay khác: https://cachlam.org/huong-dan






