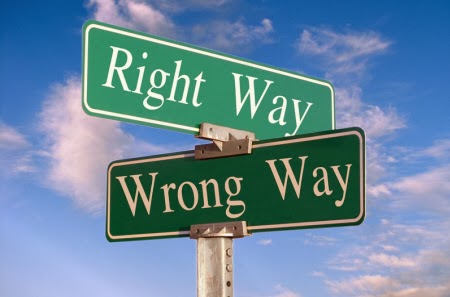CÁCH TẠO Ô VUÔNG TRONG WORD 2003, 2017 VÀ 2010 NHANH NHẤT
Bạn vào thực đơn Insert –>Symbol –> Trong Font bạn chọn Winding2 rồi tìm hình vuông trong đó sau khi tìm thấy bạn bấm chuột vào nó rồi bấm nút Insert ở bên dưới là ok.
Hướng dẫn một số cách tạo ô vuông trong word đơn giản
1 Cách tạo ô vuông trong Word 2003
Bước 1: Đặt con trỏ trong tài liệu Word mà bạn muốn tạo một hộp kiểm tra.Sau đó click Vào menu "View" –> "Toolbars"và chọn "Forms"
Bước 2: Click vào "Check box" nút điều khiển trên thanh công cụ "Forms" (đó là một hình vuông nhỏ với một
dấu kiểm bên trong nó). Một hộp kiểm tra sẽ xuất hiện trên các tài liệu Word.
Bước 3: Kích đúp vào Check box để mở "Properties" hộp thoại. Thực hiện thay đổi, chẳng hạn như khi chọn một biểu tượng khác nhau để sử dụng khi ô được chọn. Click "OK"để lưu lại các thay đổi.
Bước 4: Bạn Save văn bản lại và hoàn tất tạo ô vuông
2
Cách tạo ô vuông trong word 2007 và 2010

Bước 1: Bật tab Developer (nếu chưa thấy). Vào Word options, chọn tab Popular. Chọn "Show the Developer Tab in the Ribbon" and click "OK."
Bước 2: Đặt trỏ chuột vào văn bản, chuyển đến tab Developer
Bước 3: Click "Legacy Tools" trong"Controls"
Bước 4: Select "Check Box Form Field."
Bước 5: Chọn hộp kiểm tra và nhấn "Properties" trong "Controls" trên tab "Developer" để mở "Properties" hộp thoại. Thực hiện thay đổi.

– Click thẻ Page Layout.
– Click Align (thuộc nhóm Arrange).
– Đánh dấu View Gridlines.
Để tắt tính năng hiển thị đường kẻ ô, bỏ dấu View Gridlines.
Nếu muốn tùy biến các đường kẻ ô, từ menu xổ xuống Align bạn chọn mục Grid Settings. Các tùy chọn này cho phép bạn thay đổi khoảng cách giữa các đường kẻ, cách hiển thị đối tượng, thậm chí cho phép kẻ ô tràn ra hết lề giấy. Để Word mở rộng đường kẻ ô ra hết lề giấy, vẫn trong Grid Settings, bạn tìm đến phần Grid Options và bỏ dấu Use Margins.
(ST)