Giống như nhiều người kinh doanh thương mại, một sáng tạo độc đáo trong kinh doanh thương mại hoàn toàn có thể đến với bạn trải qua hộp thư đến của bạn. Theo dõi việc làm của bạn trên email trong Gmail là phương tiện đi lại giữ cho khối lượng việc làm của bạn lên số 1. Thậm chí quan trọng hơn, nó là sự khác nhau giữa việc kinh doanh thương mại hoặc kinh doanh thương mại thất bại.
Ngày nào cũng vậy, một chủ doanh nghiệp hoàn toàn có thể nhận được thư điện tử từ :
- người mua tiềm năng mới
- những câu hỏi của các người mua hiện tại
- nhà cung ứng hoặc đồng nghiệp cùng các câu hỏi
Là một người kinh doanh thương mại, bằng cách nào đó bạn cần phải chớp lấy được tổng quát tổng thể các việc làm trải qua thư Gmail của bạn. Không có gì tuyệt vời nếu bạn hoàn toàn có thể nắm giữ list việc cần làm vào hộp thư của bạn ?
Với Gmail, bạn hoàn toàn có thể tích hợp thư của bạn với một list việc làm và cải tổ hiệu suất Gmail của bạn. Trong hướng dẫn này, tôi sẽ lý giải tại sao một list việc làm lại quan trọng. Tôi sẽ cho bạn thấy làm thế nào để tạo và chỉnh sửa tác vụ bằng cách sử dụng list tác vụ của Gmail. Tôi cũng sẽ chỉ cho bạn cách sử dụng list tác vụ của Gmail trên GoogleCalendar.
Tại sao một list việc làm lại quan trọng
Việc duy trì một list việc làm hoàn toàn có thể tạo nên một sự độc lạ lớn trong hiệu suất làm việc của bạn. Danh sách việc làm sẽ giúp bạn thực thi việc làm như đã định. Dưới đây là 1 số ít quyền lợi đơn cử bằng cách sử dụng một list việc làm :
- Tránh quên đi những việc cần làm
- Giúp bạn sắp xếp việc làm hàng ngày của bạn
- Cho phép bạn xem lại các việc làm trong nháy mắt
- Cho phép bạn xem những gì bạn đã đã triển khai
Những người sử dụng list việc làm có khuynh hướng dành nhiều thời hạn làm việc để hướng tới tiềm năng của họ vàítlãng phí thời hạn hơn. Nói chung, chúng làm tăng cao hiệu suất hơn. Tìm hiểu thêm về kỹ thuật tăng hiệu suất hiệu suất cao — để giúp bạn đưa list việc cần làm lên số 1 :
Gmail có công cụ tuyệt vời và hoàn hảo nhất để giúp bạn tạo và duy trì để triển khai một list, đó làGmail Task Lists – công cụ list tác vụ của Gmail.
Nếu bạn muốn sử dụng Gmail để quản trị việc làm của bạn, Gmail Task Listslà dành cho bạn. Dưới đây là hướng dẫn từng bước cách tạo list việc làm trong Gmail tốt nhất, ( mở màn xem nhanh một cách tổng quan, trước khi xem các hướng dẫn bằng văn bản ).
1. Tạo và chỉnh sửa tác vụ bằng cách sử dụng công cụGmail Task Lists
Để khởi đầu sử dụngGmail Task Lists, bạn cần kích hoạt tính năng tạo và chỉnh sửa tác vụ.
Bước 1. Cách tạo một tác vụ mới trên Gmail
Từ màn hình hiển thị chính của Gmail.

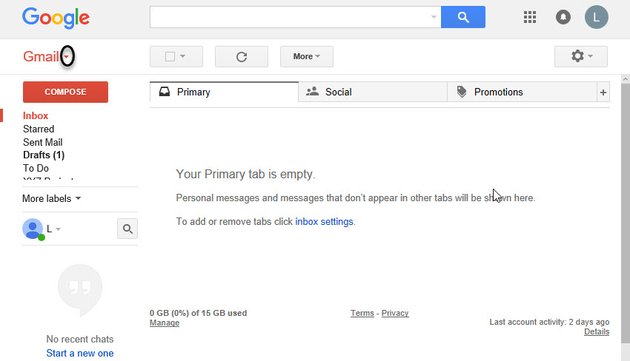
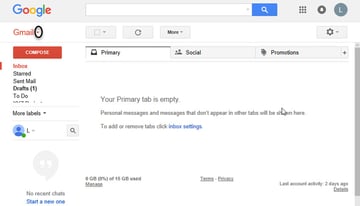
Nhấp vào mũi tên màu đỏ cạnh chữ Gmail. Một trình đơn thả xuống hiển thị.


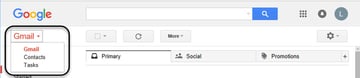 Nhấp vào tùy chọn Tasks trên trình đơn xổ xuống.
Nhấp vào tùy chọn Tasks trên trình đơn xổ xuống.Nhấp chọn Tasks để mởGmail Task Lists. Danh sách tác vụ của bạn Open phía dưới bên phải của màn hình hiển thị Gmail.

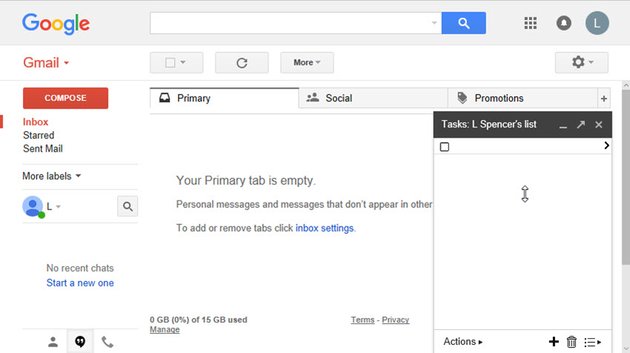
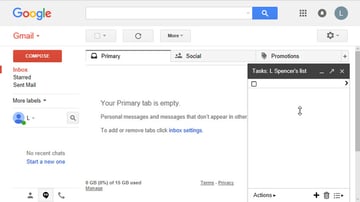 Danh sách tác vụ của bạn sẽ hiển thị ở phía dưới bên trái.
Danh sách tác vụ của bạn sẽ hiển thị ở phía dưới bên trái.Để tạo tác vụ, nhập tên tác vụ bên cạnh hộp kiểm tiên phong. Bạn vừa mới tạo tác vụ tiên phong.


 Gõ tên tác vụ.
Gõ tên tác vụ.
Gõ tên tác vụ cạnh hộp kiểm.
Để thêm tác vụ khác, nhấp chọn tác vụ tiên phong bên dưới. Một hộp kiểm khác Open. Bạn hoàn toàn có thể thêm một tác vụ vào hộp kiểm thứ hai bằng cách gõ tên tác vụ. ( Bạn cũng hoàn toàn có thể sử dụng hình tượng dấu cộng ở bên dướiGmail Task Lists.
Lập lại tiến trình như thường thì đến khi bạn cần hoàn tấc list tác vụ email của bạn.
Bước 2. Cách thêm chi tiết cụ thể vào một tác vụ
Bây giờ bạn đã tạo một tác vụ, bạn hoàn toàn có thể thêm ghi chú hoặc những chi tiết cụ thể khác vào nó. Để hiển thị hộp thoại Details, nhấp chọn mũi tên bên phải tác vụ. Hộp thoại Details hiển thị.


 Nhập chi tiết tác vụ vào hộp thoại Details.
Nhập chi tiết tác vụ vào hộp thoại Details.
Từ hộp thoại Details bạn hoàn toàn có thể :
- Chỉ định một ngày hết hạn cho việc làm của bạn
- Nhập ghi chú về việc làm của bạn
- Di chuyển tác vụ đến một list tác vụ khác.
Tôi sẽ lý giải làm thế nào để thực thi các tác vụ tiên phong trong bước này. Chúng ta sẽ luận bàn cách để vận động và di chuyển một tác vụ trong bước sau cuối.
1. Chỉ định một ngày hết hạn
Hãy mở màn bằng cách chỉ định một ngày hết hạn. Nhấp chọn trường Due date. Một lịch sẽ hiển thị.


 Due Date calendar hiển thị khi bạn nhấp vào trường Due Date.
Due Date calendar hiển thị khi bạn nhấp vào trường Due Date.
Để ấn định ngày hết hạn, bạn nhấp chọn ngày trên lịch.
2. Thêm một ghi chú
Để thêm một ghi chú vào tác vụ, nhấp vào trường Notes và nhập ghi chú của bạn.


 Nhập một ghi chú trong trường Notes.
Nhập một ghi chú trong trường Notes.
Bạn vừa mới thêm một ngày hết hạn và một ghi chú vào một tác vụ trên Gmail. Thông tin mà bạn thêm hiển thị bên dưới tác vụ trên list kiểm của bạn.
Bây giờ hãy xem tiến trình chỉnh sửa tác vụ trên Gmail.
Bước 3. Cách chỉnh sửa một tác vụ Gmail
Một khi bạn tạo được một vài tác vụ, bạn hoàn toàn có thể muốn chỉnh sửa tác vụ và chỉnh sửa một vàichi tiết. May mắn thay, quy trình chỉnh sửa thì đơn thuần. Bằng cách mở list tác vụ, mở hộp thoại Details. Có hai giải pháp để mở hộp thoại Details.
- Nhấp chọn tác vụ để chỉnh sửa. Nhấp chọn mũi tên bên phải của tác vụ để mở hộp thoại Details.
- Nhấp chọn Actions ở phíadưới bên trái của list tác vụ để mở trình đơn xổ xuống. Nhấp Edit details để mở hộp thoại Details.


 Nhấp Edit details để thay đổi chi tiết trên tác vụ Gmail.
Nhấp Edit details để thay đổi chi tiết trên tác vụ Gmail.
Một khi hộp thoại Details mở, bạn hoàn toàn có thể chọn một ngày hết hạn từ lịch hoặc gõtên tác vụ và ghi chú.
Bước 4. Cáchloại bỏ một tác vụGmail
Sau khi bạn hoàn tất list tác vụ Gmail, bạn hoàn toàn có thể quyết định hành động loại một tác vụ. Có thể tác vụ không thiết yếu hoặc hoàn toàn có thể nó mắc lỗi. Cho dù trường hợp nào đi nữa, không khó để vô hiệu một tác vụ.
Để vô hiệu một tác vụ, đơn thuần hãy xóa nó. Hoặc, bạn hoàn toàn có thể chuyển dời tác vụ đó sang list tác vụ khác. Tôi sẽ chỉ bạn cả hai giải pháp. Hãy khởi đầu bằng cách xóa một tác vụ.
1. Xóa một tác vụ Gmail
Bằng cách mở list tác vụ, nhấp chọn tác vụ bạn muốn vô hiệu. Nhấp vào hình tượng thùng rác phía dưới bên phải list tác vụ của bạn.


 Sử dụng biểu tượng thùng rác để xóa một tác vụ.
Sử dụng biểu tượng thùng rác để xóa một tác vụ.
Tác vụ đã được xóa.
2. Di chuyển một tác vụ Gmail
Giả sử rằng tác vụ có list sai. Bạn hoàn toàn có thể vận động và di chuyển một tác vụ từ list này sang list tác vụ khác.
Nhấp vào tác vụ bạn muốn vận động và di chuyển và nhấp vào mũi tên bên phải của tác vụ. Hộp thoại Details Open.


 Bạn có thể di chuyển một tác vụ được chọn sang danh sách tác vụ khác.
Bạn có thể di chuyển một tác vụ được chọn sang danh sách tác vụ khác.
Nhấp nút Move tolist về phía dưới cùng của hộp thoại để thấy trình đơnthả xuống với các list tác vụ Gmail hiện tại.


 Chọn danh sách tác vụ Gmail, nơi mà bạn muốn di chuyển tác vụ của bạn.
Chọn danh sách tác vụ Gmail, nơi mà bạn muốn di chuyển tác vụ của bạn.
Nhấp vào list tác vụ, nơi bạn muốn vận động và di chuyển tác vụ. Trong trường hợp này là danh sáchGroceries. Nếu list bạn chọn chưa kích hoạt, bạn sẽ nhận được tin nhắn : ” Danh sáchGroceries không hiển thị giờ đây, thế cho nên tác vụ này sẽ không sớm được hiển thị “.
2. Cách sắp xếp list tác vụ Gmail
Có một vài giải pháp bạn hoàn toàn có thể sử dụng để cải tổ cách sắp xếpGmail task lists. Trong phần này, tôi sẽ bàn luận.
- Cách chuyển dời một tác vụ trong một list tác vụ.
- Cách tạo một tác vụ phụ
- Cách sắp xếp list tác vụ của bạn
- Cách in hoặc gửi email một list tác vụ
Bước 1. Cách vận động và di chuyển một tác vụ trong Gmail
Bạn hoàn toàn có thể biến hóa thứ tự của các tác vụ trong list của bạn. Bắt đầu mở danh sáchtác vụ trên Gmail. Nhấp chọn tác vụ bạn muốn chuyển dời. Nhấp chọn tùy chọn Actions ở phía dưới bên trái của list tác vụ. Trình đơn thả xuống hiển thị.


 Chọn Move up hoặc Move down để di chuyển tác vụ của bạn trong danh sách tác vụ.
Chọn Move up hoặc Move down để di chuyển tác vụ của bạn trong danh sách tác vụ.
Để chuyển dời tác vụ trong list của bạn, nhấp tùy chọn Move up. Để vận động và di chuyển tác vụ xuống trong list, nhấp tùy chọn Move down. Chọn tác vụ vận động và di chuyển lên hoặc xuống trong list tác vụ của bạn.
Lập lại tiến trình để liên tục vận động và di chuyển tác vụ.
Bước 2. Cách tạo một tác vụ phụ
Bạn cũng hoàn toàn có thể sử dụng thụt lề để tạo ra tác vụ phụ trên list trách nhiệm Gmail. Bắt đầu mở một list tác vụ. Nhấp vào tác vụ mà bạn muốn đổi thành một tác vụ phụ.


 Nhấp vào tác vụ bạn muốn thực hiện vào một tác vụ phụ.
Nhấp vào tác vụ bạn muốn thực hiện vào một tác vụ phụ.
Nhấp vào tùy chọn Actions ở phía bên trái dưới cùng của list tác vụ. Trình đơn thả xuống hiển thị.


 Nhấp vào tùy chọn Indent để thụt lề một tác vụ dưới một tác vụ khác.
Nhấp vào tùy chọn Indent để thụt lề một tác vụ dưới một tác vụ khác.
Để thụt lề tác vụ trong list tác vụ Gmail của bạn, bấm vào tùy chọn Indent. Tác vụ đã chọn được thụt vào dưới tác vụ trước đó trong list tác vụ của bạn. Trong trường hợp này tác vụRun spell check.


 Tác vụ Run spell check là một tác vụ phụ hiển thị trong bài hướng dẫn bằng văn bản.
Tác vụ Run spell check là một tác vụ phụ hiển thị trong bài hướng dẫn bằng văn bản.
Để thụt lề tác vụ, chọn tác vụ và nhấp Actions. Sau đó nhấp tùy chọn Un-indent từ trình đơn thả xuống.
Bước 3. Cách sắp xếp các tác vụ Gmail
Phân loại các tác vụ trên list tác vụGmailcủa bạn là một cách tuyệt vời để sắp xếp lại. Gmail được cho phép bạn tự động hóa sắp xếp việc làm của bạn theo ba cách :
- Theo sắp xếp của bạn. Trật tự mà bạn tạo ra các tác vụ. Hoặc, trật tự mà bạn biến hóa list tác vụ của bạn để sử dụng tùy chọn Move up hoặc Move down.
- Các tác vụ đã được hoàn hảo. Trật tự này chỉ hiển thị những tác vụ mà bạn đã hoàn thành xong. Điều này hoàn toàn có thể đặc biệt quan trọng hữu dụng nếu bạn cần mở một trạng thái báo cáo giải trình.
- Ngày hết hạn. Trật tự này sắp xếp các tác vụ bằng việc ấn định ngày hết hạn của chúng. Các tác vụ không có ngày hết hạn hiển thị ở dưới cùng của list.
Hãy khởi đầu bằng việc sắp xếp các tác vụ bằng ấn định ngày hết hạn.
1. Sắp xếp theo ngày hết hạn
Từ màn hình hiển thị chính của hành lang cửa số Gmail với list tác vụ được mở.


 Bạn có thể sử dụng tùy chọn Actions từ trình đơn thả xuống để sắp xếp danh sách tác vụ của bạn.
Bạn có thể sử dụng tùy chọn Actions từ trình đơn thả xuống để sắp xếp danh sách tác vụ của bạn.
Nhấp vào tùy chọn Actions ở phía bên trái ở dưới của list việc làm để mở lên trình đơn.


 Bạn có thể sắp xếp danh sách tác vụ của bạn trên Gmail bằng cách ấn định ngày hết hạn.
Bạn có thể sắp xếp danh sách tác vụ của bạn trên Gmail bằng cách ấn định ngày hết hạn.
Nhấp vào Sort by due date để sắp xếp các tác vụ trên list theo ngày hết hạn. Ngày hết hạn hiển thị từ ngày tiên phong đến ngày mới nhất. Những tác vụ không có ngày hết hạn Open ở cuối list.


 Ngày hết hạn hiển thị từ ngày đầu tiên đến ngày mới nhất. Những tác vụ không có ngày hết hạn hiển thị ở cuối cùng.
Ngày hết hạn hiển thị từ ngày đầu tiên đến ngày mới nhất. Những tác vụ không có ngày hết hạn hiển thị ở cuối cùng.
Để biến hóa thứ tự sắp xếp từ ngày hết hạn mới nhất sang ngày hết hạn tiên phong, quay lại tùy chọn Actions từ trình đơn thả xuống. Nhấp tùy chọn Reverse sort order.
2. Sắp xếp theo các tác vụ hoàn hảo
Từ màn hình hiển thị chính của hành lang cửa số Gmail với list tác vụ mở. Điều tiên phong tất cả chúng ta cần làm là lưu lại 1 số ít tác vụ đã hoàn hảo. Để lưu lại một tác vụ hoàn hảo, nhấp vào hộp kiểm bên trái tác vụ.


 Đánh dấu một vài tác vụ hoàn chỉnh bằng cách nhấp vào hộp kiểm.
Đánh dấu một vài tác vụ hoàn chỉnh bằng cách nhấp vào hộp kiểm.
Một dấu kiểm hiển thị bên cạnh mỗi tác vụ hoàn hảo. Hoàn chỉnh đã được bỏ lỡ nhưng vẫn hoàn toàn có thể nhìn thấy được.
Tiếp theo, nhấp chọn Actions bên trái ở dưới list tác vụ để khởi động trình đơn thả xuống.


 Bạn có thể chọn để chỉ hiển thị các tác vụ hoàn chỉnh.
Bạn có thể chọn để chỉ hiển thị các tác vụ hoàn chỉnh.
Nhấp vào View completed tasks. Chỉ những tác vụ hoàn hảo mới được hiển thị.


 Chỉ mỗi tác vụ hoàn chỉnh được nhìn thấy.
Chỉ mỗi tác vụ hoàn chỉnh được nhìn thấy.
3. Trở về theo thứ tự sắp xếp của bạn
Sau khi sắp xếp list tác vụ trên Gmail của bạn theo nhiều cách khác nhau, bạn hoàn toàn có thể quay lại cách sắp xếp bạn đầu của bạn. Để thực thi điều này, nhấp vào tùy chọn Actions để hiển thị trình đơn thả xuống. Từ trình đơn thả xuống, nhấp vào View in my order.
Danh sách tác vụ được sắp xếp lại theo sắp xếp của bạn từ đầu.
Chú ý : Bất kỳ tác vụ nào mà bạn lưu lại hoàn hảo lúc đầu vẫn hiển thị là đã triển khai xong.
Bước 4. Cách in hoặc gửi mail một list tác vụ
Bạn hoàn toàn có thể san sẻ tác vụ của bạn trên Gmail bằng cách in nó ra hoặc gửi email đến người khác.
1. In list tác vụ của bạn trên Gmail
In list việc làm của bạn, từ màn hình hiển thị chính của Gmail với list tác vụ mở. Nhấp vào tùy chọn Actions để hiển thị tùy chọn Actions từ trình đơn thả xuống.


 Bạn có thể in danh sách tác vụ của bạn.
Bạn có thể in danh sách tác vụ của bạn.
Nhấp vào tùy chọn Print task list. Danh sách tác vụ Open trong một hành lang cửa số riêng không liên quan gì đến nhau cùng với hộp thoại Print.


 Kiểm tra cài đặt máy in của bạn trong hộp thoại Print.
Kiểm tra cài đặt máy in của bạn trong hộp thoại Print.
Kiểm tra kỹ setup máy in của bạn là đúng chuẩn. Nhấp vào OK để in list việc làm của bạn.
2. Gửi email list việc làm của bạn trên Gmail
Để gửi email list việc làm của bạn, từ màn hình hiển thị chính của Gmail với list tác vụ mở. Nhấp vào tùy chọn Actions để hiển thị tùy chọn Actions từ trình đơn thả xuống.


 Bạn có thể gửi Gmail task list của bạn bằng email.
Bạn có thể gửi Gmail task list của bạn bằng email.
Nhấp vào Email task list. Một hành lang cửa số thư mới mở ra bên cạnh list việc làm.


 Nhấp vào send để gửi email Gmail task list của bạn cho người khác.
Nhấp vào send để gửi email Gmail task list của bạn cho người khác.
Nhập địa chỉ email của người bạn muốn gửi email list việc làm của bạn ở trên cùng thư mới. Nhấp vào nút Send ở dưới góc bên trái của hành lang cửa số thư mới.
3. Cách làm việc với list nhiều tác vụ
Bạn trọn vẹn hoàn toàn có thể triển khai một list việc làm trên Gmail, nhưng có lẽ rằng một list là không đủ. Bạn hoàn toàn có thể tạo những list việc làm riêng không liên quan gì đến nhau cho nhiều nguyên do khác nhau, ví dụ : bạn hoàn toàn có thể muốn một list việc làm riêng không liên quan gì đến nhau cho từng dự án Bất Động Sản. Bạn hoàn toàn có thể muốn có một list việc làm cá thể.
May mắn thay, trong Gmail, bạn hoàn toàn có thể tạo nhiều list việc làm hơn. Chúng tôi đã đã lý giải làm thế nào để vận động và di chuyển một tác vụ sang một list tác vụ khác. Trong bước này, tôi sẽ chỉ bạn cách triển khai :
- Tạo một list tác vụ mới
- Chuyển đổi qua lại giữa các tác vụ
- Cách xóa một list tác vụ
Bước 1. Cách tạo một list tác vụ mới trên Gmail
Từ hành lang cửa số chính của Gmail với list tác vụ mở.


 Nhấp vào biểu tượng List để hiển thị danh sách popup.
Nhấp vào biểu tượng List để hiển thị danh sách popup.
Nhấp vào hình tượng List ở góc dưới bên phải của list tác vụ. Một trình đơn popup sẽ hiển thị.


 Bạn có thể tạo một danh sách mới từ trình đơn popup.
Bạn có thể tạo một danh sách mới từ trình đơn popup.
Nhấp vào tùy chọn New list. Xuất hiện hộp thoại New List.


 Nhập tên danh sách mới của bạn trong hộp thoại New List.
Nhập tên danh sách mới của bạn trong hộp thoại New List.
Nhập tên list mới của bạn trong trường Create a new list named. Nhấp vào nút OK. Danh sách tác vụ mới được tạo ra. Danh sách mới của bạn giờ đây là list email đang hoạt động giải trí. Danh sách Gmail khác thì không nhìn thấy được.
Bước 2. Chuyển đổi qua lại giữa các list tác vụ
Nếu bạn có nhiều hơn một tác vụ, bạn cần biết cách quy đổi qua lại giữa chúng.
Từ list tác vụ mở của bạn trong hành lang cửa số chính của Gmail. Nhấp vào biểu tượnglist ở phía dưới bên phải của list tác vụ. Một trình đơnpopuphiển thị.


 Bây giờ có hai danh sách.
Bây giờ có hai danh sách.
Ở dưới cùng của trình đơn popup, bạn sẽ thấy một list email các tác vụ. Trong trường hợp này làL Spencer’s list and Personal Tasks.
Để hiển thị một list tác vụ, nhấp vào nó. Danh sách tác vụ mà bạn chọn sẽ được kích hoạt. Bạn sẽ thấy nó trong list tác vụ. Danh sách không kích hoạt ( list mà bạn không chọn ) không nhìn thấy được.
Bước 3. Cách xóa một list tác vụ Gmail
Đôi khi một list việc làm hoàn toàn có thể không hữu dụng. Khi đó, bạn cần xóa nó đi.
Để xóa một list tác vụ của Gmail, khởi đầu với list tác vụ bạn muốn xóa, mở trong hành lang cửa số chính của Gmail. Nhấp vào hình tượng list ở phía dưới bên phải của list tác vụ. Một trình đơn popup Open.


 Bạn có thể xóa một danh sách tác vụ.
Bạn có thể xóa một danh sách tác vụ.
Nhấp vào tùy chọn Delete list trên trình đơn popup. Một mạng lưới hệ thống nhắc nhở sẽ Open nhu yếu bạn xác nhận rằng bạn muốn xoá vĩnh viễn kích hoạt list tác vụ Gmail. Nhấp OK. Danh sách kích hoạt đã được xóa đi.
Lưu ý : Danh sách mặc định của bạn ( list tiên phong hiển thị khi bạn mở công cụ tác vụ của Gmail ) không hề xóa được. Tuy nhiên, bạn hoàn toàn có thể xóa toàn bộ các list việc làm.
4. Cách sử dụng tác vụ Gmail với Google Calendar
Công cụ list tác vụ của Gmail cũng được tích hợp với công cụ Google calendar.
Bước 1. Sử dụngGmail Task Listvới Google Calendar
Mở Google Calendarbằng cách sử dụng cùng một thông tin tài khoản Google, giống như thông tin tài khoản bạn sử dụng để tạo raGmail Task List. Cửa sổ chính của Google Calendar sẽ Open.


 Bạn có thể hiển thị Gmail Task List của bạn trong cửa sổ Google Calendar.
Bạn có thể hiển thị Gmail Task List của bạn trong cửa sổ Google Calendar.
Bên trái của Google Calendar, ở giữa, bạn sẽ thấy My calendars. Lịch mới nhất được thống kê dưới My calendars là Reminders. Đây là vị trí bạn sẽ tìm thấyGmail Task List của bạn.
Nhấp vào Reminders và nhấp chọn mũi tên bên phải để mở một hành lang cửa số popup.


 Nhấp Switch to Tasks để hiển thị danh sách tác vụ trong Gmail.
Nhấp Switch to Tasks để hiển thị danh sách tác vụ trong Gmail.
Nhấp vào tùy chọn Switch to Tasks để mởGmail Task Listkích hoạt list tác vụ Gmail bên phải trong hành lang cửa số Google Calender. Bạn cũng sẽ nhận thấy rằng tác vụ hộp kiểm Open ở đầu list các sự kiện Google Calendar của bạn.


 Bạn có thể làm việc với danh sách tác vụ của Gmail với Google Calendar.
Bạn có thể làm việc với danh sách tác vụ của Gmail với Google Calendar.
Ngay khi list tác vụ email của bạn hiển thị trong Google Calendar, bạn hoàn toàn có thể làm việc với nó theo cùng một cách trong Gmail. Bạn hoàn toàn có thể sử dụng hộp kiểm ở đầu lịch để lưu lại tác vụ hoàn thành xong.
Khi bạn quay lại Gmail, bất kể đổi khác nào bạn triển khai list tác vụ của bạn trong Google Calendar sẽ Open trong list tác vụ của bạn trong Gmail.
Để tìm hiểu và khám phá thêm về cách làm việc với các tính năng của Gmail, tò mò hướng dẫn của chúng tôi, Hướng dẫn cơ bản cho người mới khởi đầu sử dụng Gmail. Nó gồm có các bài hướng dẫn về cách làm việc với tìm kiếm Gmail, mật khẩu, tùy biến giao diện và nhiều thứ khác. Hoặc khởi đầu nghiên cứu và điều tra nhiều hơn với hướng dẫn về sử dụng phím tắt trên Gmail.
Tóm lại
Những tác vụ của Gmail hoàn toàn có thể giúp bạn làm việc với hiệu suất nhiều hơn với những email quan trọng. Tạo mộtGmail task listsdựa trên một tác vụ trên hộp thư đến của bạn.
Bạn sẽ hoàn toàn có thể đặt lên số 1 khối lượng việc làm của bạn. Hơn hết, bạn sẽ vấn đáp tin nhắn đến người mua và người mua tiềm năng một cách nhanh gọn. Nâng cao hiệu suất sử dụng email không phải là khó khăn vất vả, một khi bạn biết cách sử dụng các tác vụ Gmail một cách hiệu suất cao.
Bạn muốn khám phá nhiều hơn về hiệu suất ? Hãy xem loạt bài của chúng tôi về Những nguyên tắc cơ bản về hiệu suất.
Như vậy cachlam.org đã chia sẻ với bạn bài viết Cách làm việc với các tác vụ trong Gmail trở nên hiệu quả hơn. Hy vọng bạn đã có được 1 cách làm hay và chúc bạn có được nhiều thành công trong cuộc sống hơn nữa!
Xem thêm nhiều hướng dẫn và cách làm hay khác: https://cachlam.org/huong-dan







