Tách ảnh ra khỏi nền là một trong những thủ pháp được nhiều người sử dụng để ghép và tạo ra những bức ảnh cực chất. Tuy nhiên không phải ai cũng hoàn toàn có thể sử dụng thủ pháp này một cách hiệu suất cao. Bài viết này mình sẽ hướng dẫn mọi người cách xóa phông nền, tách ảnh ra khỏi nền bằng Photoshop cụ thể nhé!

Photoshop là ứng dụng khá quen thuộc với hầu hết người sử dụng máy tính lúc bấy giờ, được dùng để phong cách thiết kế giao diện Web, các loại tranh trừu tượng, các loại tranh 3D, chỉnh sửa hình ảnh chuyên nghiệp, …
Bài viết được thực thi trên Laptop Dell 7566, hệ điều hànhWindows 10 và trên phiên bản Adobe Photoshop 2020. Bạn hoàn toàn có thể thực thi tựa như các thao tác trên các máy tính chạy hệ điều hànhWindows, macOS và trên các phiên bản khác của Adobe Photoshop.
I. Cách xóa phông nền ảnh bằng Lasso tool
1. Hướng dẫn nhanh
- Tại màn hình hiển thị chính chọn Open để thêm ảnh > Chọn ảnh bạn muốn tách nền > Nhấn Open > Chọn vùng muốn tách
- Chọn Add a mask ở bên dưới bảng Layers > Click đúp chuột vào hình mặt nạ trên bảng Layers
- Bảng công cụ mới hiện ra, tùy chỉnh thông số kỹ thuật Radius trên thanh trượt > Công cụ này để vô hiệu các chi tiết cụ thể thừa trên tấm hình
- Điều chỉnh các thông số kỹ thuật khác bằng thanh trượt > Click Ok bên dưới để lưu tùy chọn lại > Vào mục File và chọn Save để lưu ảnh về máy.
2. Hướng dẫn cụ thể
Bước 1 : Tại màn hình hiển thị chính chọn Open để thêm ảnh.
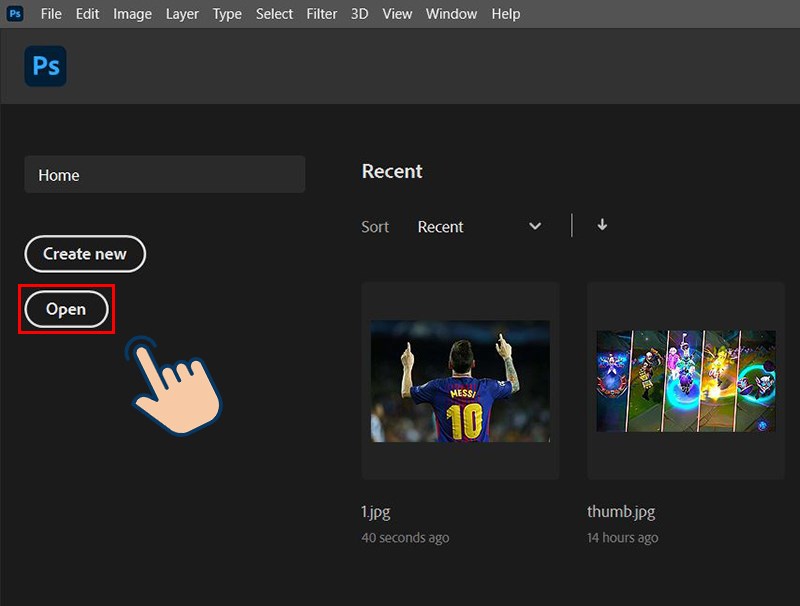
Bước 2 : Chọn ảnh bạn muốn tách nền, sau đó nhấn Open để thêm.
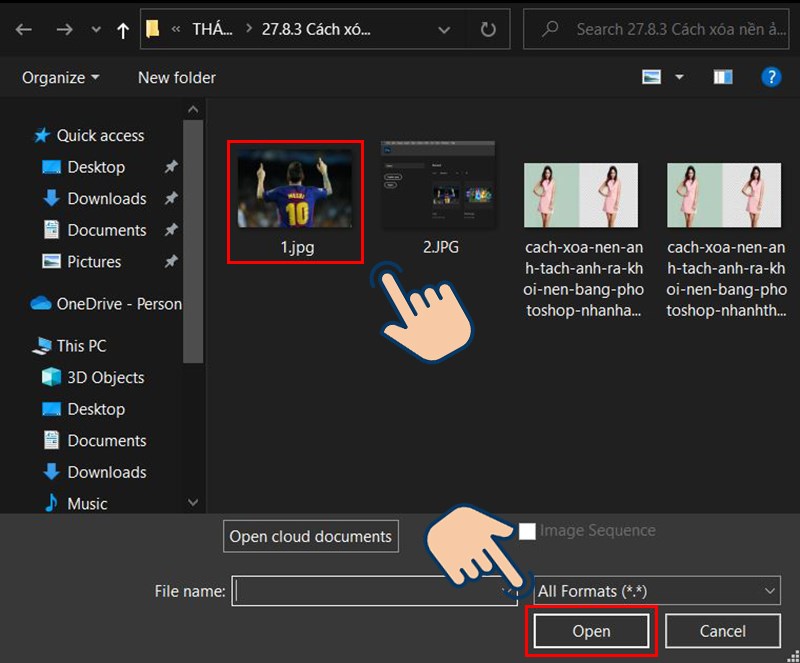
Bước 3 : Sau khi ảnh đã được thêm, bạn hãy chọn vùng chọn mà mình muốn xoá hoặc tách nền ảnh. Để chọn vùng bạn hoàn toàn có thể nhấn chuột phải vào biểu tượng hình elip. Lúc này 3 công cụ sẽ hiển thị là : Lasso tool, Polygonal Lasso Tool và Magnetic Lasso Tool. Chọn 1 trong 3 để sử dụng.
- Lasso tool : Bạn chỉ cần kéo giữ chuột một xung quanh đối tượng người tiêu dùng hoặc vùng bạn muốn chọn.
- Polygonal Lasso Tool : Với chính sách này bạn sẽ vẽ bao xung quanh vị trí hay đối tượng người tiêu dùng mình muốn chọn bằng nhiều đường thẳng tiếp nối đuôi nhau nhau, để hoàn thành xong việc tạo vùng chọn, bạn cần nhấp một lần nữa vào điểm mở màn. Cách này sẽ thuận tiện thực thi hơn khi những đối tượng người tiêu dùng là các đường gấp khúc.
- Magnetic Lasso Tool : Bạn triển khai chọn vào công cụ, tiếp theo bạn triển khai click vào phần biên của đối tượng người tiêu dùng. Sau đó, bạn chỉ cần vận động và di chuyển chuột dọc theo phần biên, sao cho phần biên của đối tượng người tiêu dùng nằm trong vùng ảnh hưởng tác động. Để kết thúc việc làm này, bạn chuyển dời chuột về điểm xuất phát. Lúc này bạn click chuột một lần nữa vào điểm xuất phát, lập tức đường bao sẽ biến thành vùng chọn.
Nếu phiên bản Photoshop của bạn không hiển thị thanh công cụ, hãy tìm hiểu thêm bài viết này nhé :
2 cách sửa lỗi mất, ẩn thanh công cụ trong Adobe Photoshop đơn thuần
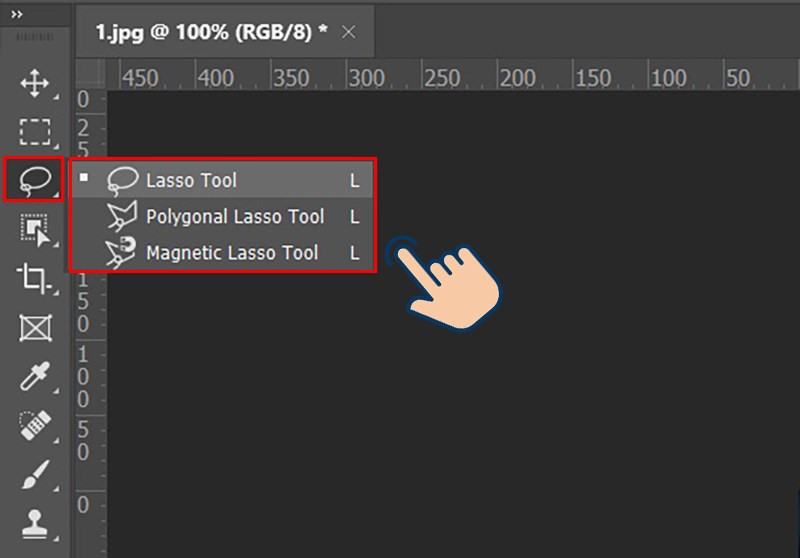
Bước 4 : Thay vì chọn biểu tượng hình elip ở Bước 3. Bạn cũng hoàn toàn có thể click chuột phải vào hình tượng cây bút để chọn vùng. Tương tự, lúc này thanh công cụ sẽ hiển thị cho bạn 3 công cụ : Object Selection Tool, Quick Selection Tool, Magic Wand Tool. Và bạn phải chọn 1 trong 3 để chọn vùng.
- Object Selection Tool : Chế độ được cho phép bạn kéo một vùng xung quanh đối tượng người dùng và Photoshop sẽ tự động hóa tạo một vùng chọn đối tượng người dùng chủ đề.
- Quick Selection Tool : Bạn chỉ cần di chuột qua những khu vực cần select, Photoshop sẽ tự động hóa thống kê giám sát sắc tố, cấu trúc đối tượng người dùng để đưa ra vùng lựa chọn tương thích nhất. Công cụ này rất tương thích để lựa chọn các vùng có sắc tố phức tạp như quần áo, đồ vật.
- Magic Wand Tool : Chế độ này được cho phép bạn lựa chọn những vùng có sắc tố tương đương nhau, chỉ cần nhấn vào những vùng có sắc tố tương đương nhau mạng lưới hệ thống sẽ tự động hóa quét chọn những vùng đó. Bạn phối hợp phím Shift ( Thêm vùng chọn ) và phím Alt ( Bớt vùng chọn ) để lựa chọn được đúng khu vực mong ước.
Chế độ Object Selection Tool chỉ mới được bổ trợ trên phiên bản Adobe Photoshop 2020. Nếu bạn sử dụng các phiên bản về trước sẽ không có chính sách này trong ứng dụng.
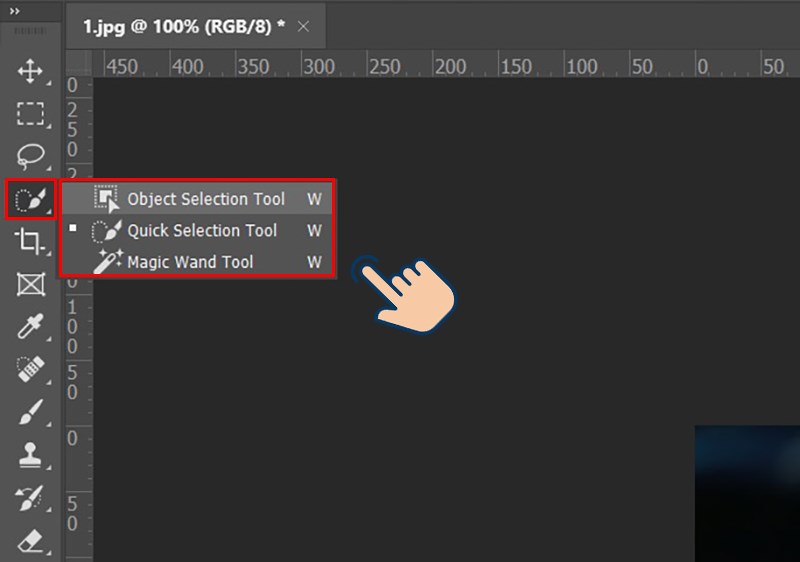
Bước 5 : Chọn vùng mà bạn muốn tách hoặc xoá nền ảnh.
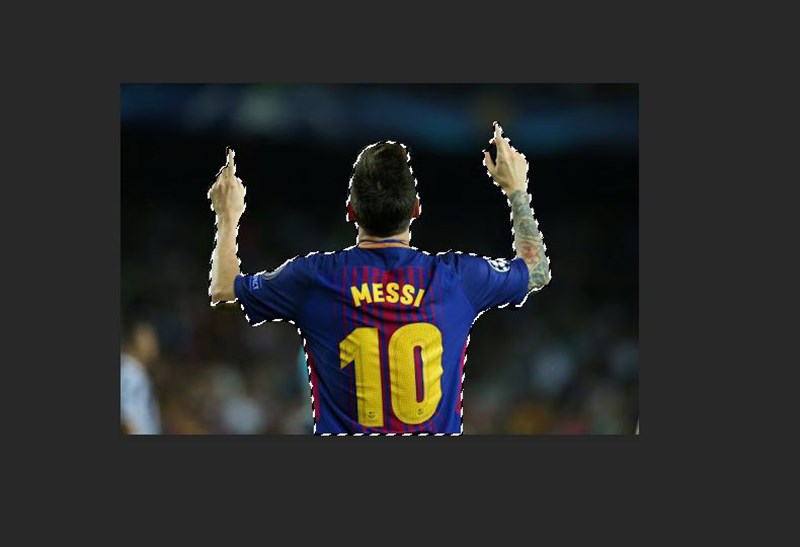
Bước 6 : Chọn Add a mask ở bên dưới bảng Layers ( biểu tượng hình chữ nhật có hình tròn trụ đen ở giữa ).
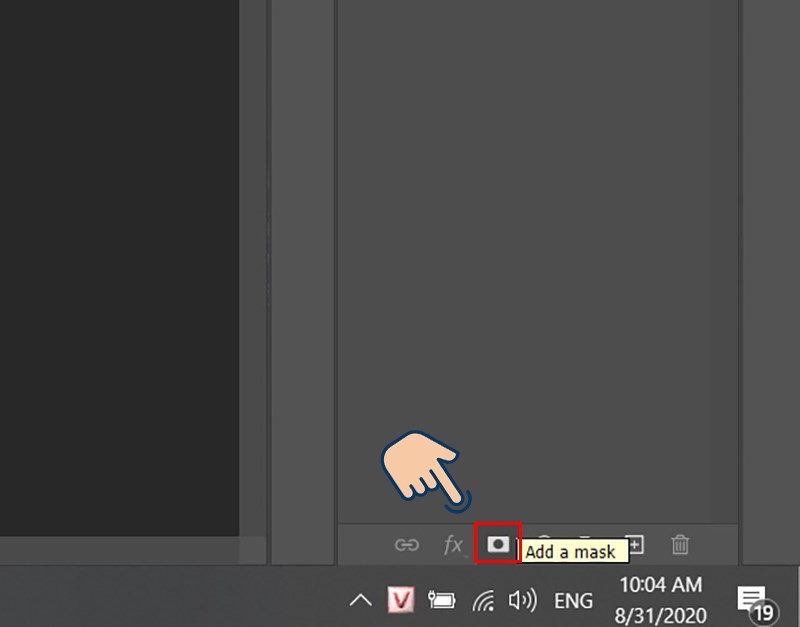
Bước 7 : Lúc này sẽ chỉ còn chủ thể chính trên tấm hình của bạn.

Bước 8 : Click đúp chuột vào hình mặt nạ ( hình đen trắng bên cạnh tấm hình preview ) trên bảng Layers.

Bước 9 : Bảng công cụ mới sẽ hiển thị ra cho bạn, lúc này bạn hãy tìm và tùy chỉnh thông số kỹ thuật Radius trên thanh trượt. Khi rê chuột xung quanh tấm hình, bạn sẽ thấy hình tròn trụ với một dấu cộng nhỏ bên trong. Hãy dùng công cụ này để vô hiệu các chi tiết cụ thể thừa trên tấm hình.
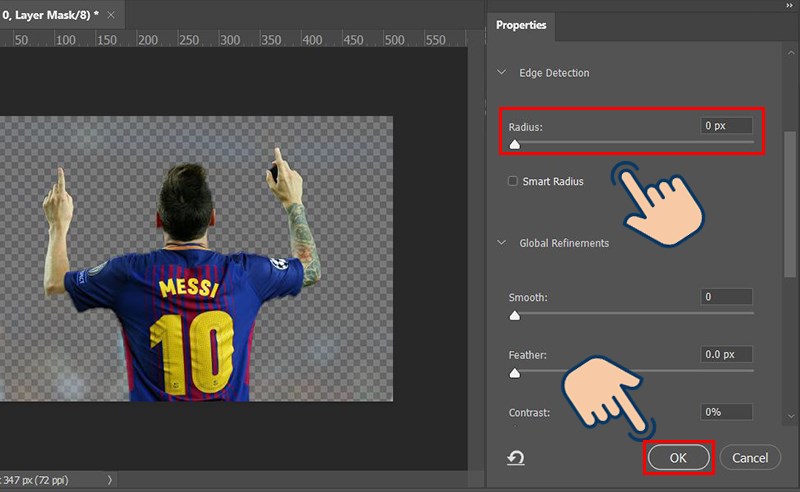
Bước 10 : Điều chỉnh các thông số kỹ thuật khác bằng thanh trượt cho tới khi đạt hiệu quả suôn sẻ. Và click Ok bên dưới để lưu tùy chọn lại.
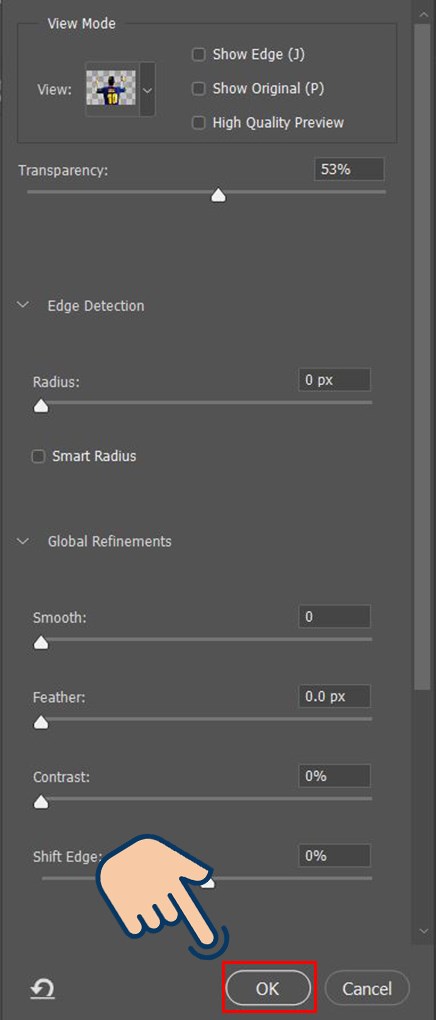
Bước 11 : Giờ bạn hoàn toàn có thể sử dụng hình ảnh này để thêm vào bất kể phông nền mới bằng cách mở ảnh nền đó lên và kéo thả layer ảnh đã tách nền này vào.

Bước 12 : Cuối cùng bạn nhấn vào mục File và chọn Save để lưu ảnh về máy.
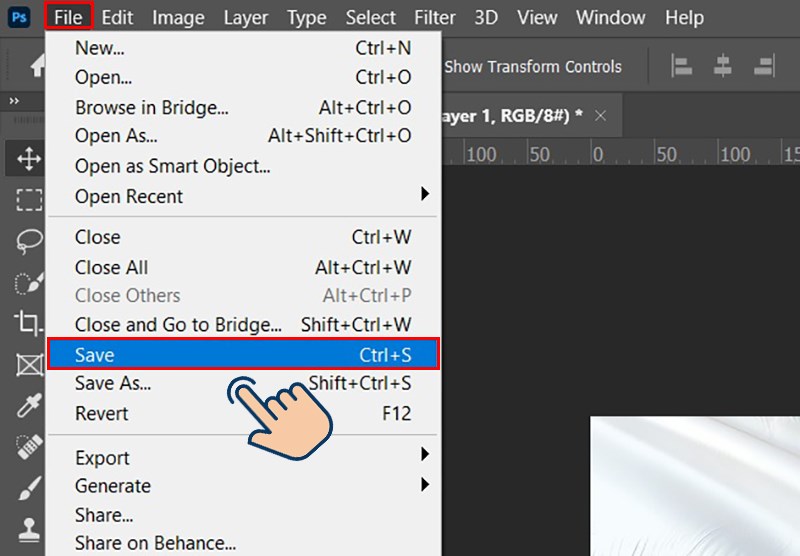
SẮM NGAY LAPTOP SỬ DỤNG PHOTOSHOP MƯỢT MÀ NHẤT
II. Cách tách ảnh ra khỏi nền bằng Magic Eraser Tool
Cách này vận dụng cho các ảnh có nền đơn màu, phông đơn thuần.
1. Hướng dẫn nhanh
Tại màn hình hiển thị chính, bạn chọn File > Open hoặc tổng hợp phím Ctr + O để thêm ảnh > Chọn Magic Eraser Tool > Điều chỉnh cường độ xóa của công cụ > Click vào vùng cần xóa.
2. Hướng dẫn chi tiết cụ thể
Bước 1 : Tại màn hình hiển thị chính, bạn chọn File > Open hoặc tổng hợp phím Ctr + O để thêm ảnh muốn xóa nền.

Chọn Magic Eraser Tool.
Bước 3 : Điều chỉnh cường độ xóa của công cụ.

Điều chỉnh cường độ xóa của công cụ.
Bước 4 : Click chuột vào vùng cần xóa.
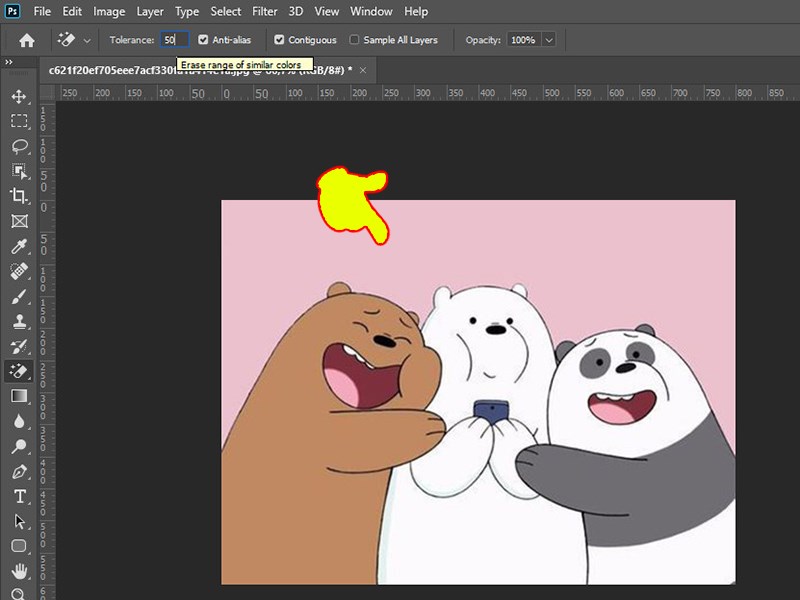
Click chuột vào vùng cần xóa.
Ảnh đã được xóa nền
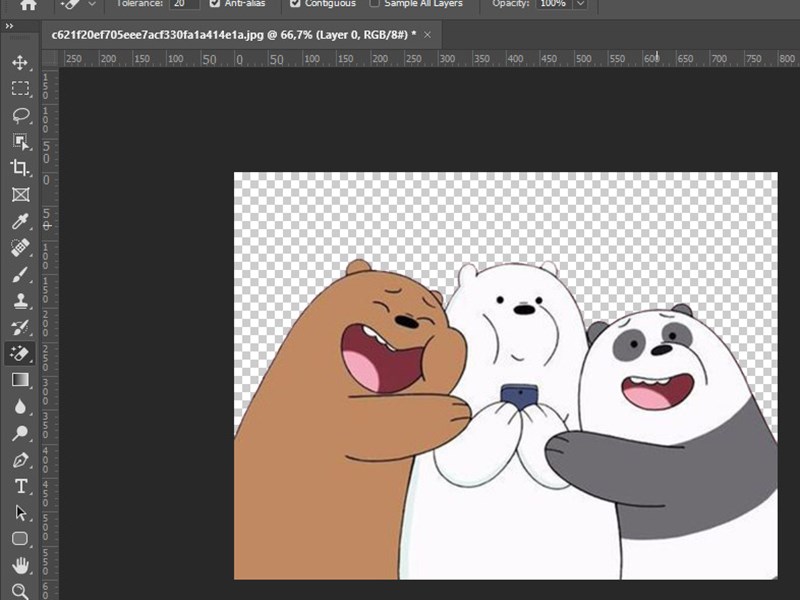
Ảnh đã được xóa nền
Bước 5 : Bạn hoàn toàn có thể chèn ảnh vào nền mới bằng cách mở hình đó lên và kéo thả layer chứa hình này vào.
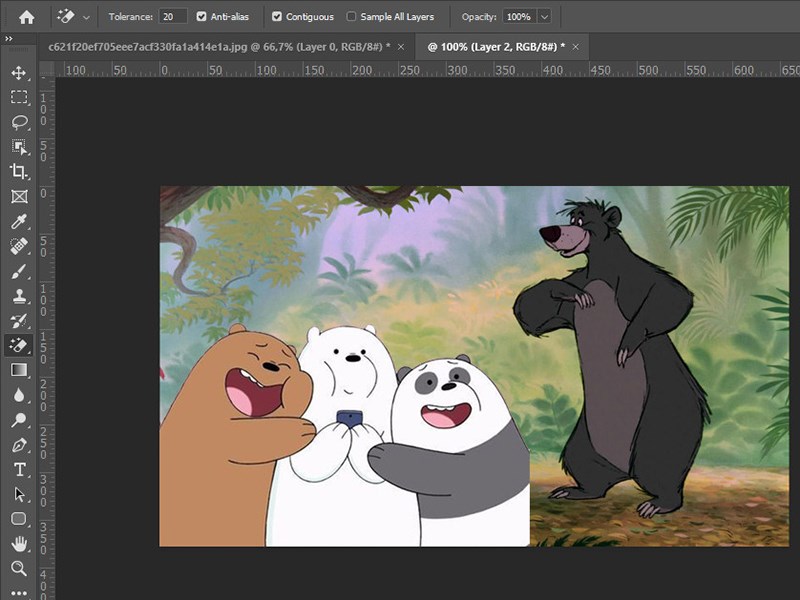
Bạn hoàn toàn có thể chèn ảnh vào nền mới bằng cách mở hình đó lên và kéo thả layer chứa hình này vào.
Trên đây là bài viết hướng dẫn bạn xóa phông nền ảnh, tách ảnh ra khỏi nền trắng bằng Photoshop nhanh gọn. Hy vọng bài viết sẽ có ích cho các bạn. Chúc các bạn thành công xuất sắc và đừng quên san sẻ đến bạn hữu nhé!
Nguồn tìm hiểu thêm : https://vi.wikipedia.org/wiki/Adobe_Photoshop
Một số mẫu máy tính chạy mượt Photoshop đang kinh doanh thương mại tại Thế Giới Di Động :
1
Xem thêm các hướng dẫn và cách làm khác: https://cachlam.org/huong-dan







