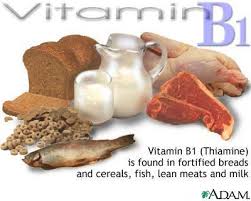CÁCH LÀM CHO MẮT TO HƠN BẰNG PHOTOSHOP ĐƠN GIẢN
Ai cũng muốn đôi mắt mình đẹp lung linh khi lên ảnh. Với photoshop không có gì là không thể. Hãy cùng cachlam.org thực hiện một số bước đơn giản để ảnh của bạn đẹp lung linh nhé!
Hướng dẫn chi tiết cách làm mắt to hơn bằng photoshop
1Mở bức ảnh bạn muốn chỉnh sửa trong Photoshop.

2 Sử dụng công cụ Lasso Tool và tạo vùng chọn quanh mí mắt (như hình). Lưu ý giữ Shift để cộng vùng chọn cho mí mắt thứ 2.

3 Nhân lớp Layer này lên và đổ màu mà bạn muốn. Bạn có thể dùng bảng màu có mã số # 806475 để có lớp màu như hình.

4Vào Filter> Blur> Gaussian Blur thay đổi chỉ số Radius với chỉ số pixel khoảng 4.5 Pixel. Sau đó chuyển chế độ hòa trộn trên Layer thành Overlay. Để có vùng mí mắt đều và tạo độ mềm màu thích hợp, sử dụng Bush Tool (Brush: 50 pixel, Mode: Normal, Opacity: 70%) tô thêm cho vùng màu có độ mềm.



5 Mở một lớp Layer mới và tạo vùng chọn quanh mi mắt (như hình). Đổ màu xanh đậm (# 282a37) và tiếp tục sử dụng Filter > Blur > Gaussian Blur làm mờ lớp vùng chọn này.


Sau đó bạn có thể sử dụng công cụ Bush Tool để tô thêm màu cho mí mắt sâu hơn.


6Thao tác với một layer mới, sử dụng công cụ Bush Tool (để bút mềm khoảng 35 pixel) tô màu trắng sáng trên viền mí mắt dưới lông mày (như hình). Sau đó đổi chế độ hòa trộn thành Soft Light.Tiếp theo, vào Filter > Noise > Add Noise với các thiết lập tương tự hình dưới đây. Đổi chế độ hòa trộn thành Soft Light Sử dụng công cụ xóa Eraser loại bỏ những vùng nằm ngoài mí mắt



7Tạo thêm màu cho phần lông mày, bạn có thể tạo vùng chọn để tô thêm màu tương tự các bước trên hoặc bôi đậm phần lông mày này với các công cụ như Burn Tool.

8Điếm nhấn của đôi mắt còn là những sợi lông mi. Bạn sử dụng công cụ Pen vẽ 1 chiếc lông mi cong trên một lớp layer mới. Sau đó kích chuột phải và chọn Stroke Path. Một hộp thoại nhỏ sẽ xuất hiện, chọn Brush và tích dấu vào Simulate Pressure và OK. (bỏ vùng chọn của bút Pen bằng cách kích chuột phải và chọn Delete Path) Lúc này bạn có thể nhân sợ lông mi và gắn vào từng vị trí mình muốn hoặc tạo từng sợ với bút Pen.



Kết quả:

Chúc các bạn thành công và có những bức ảnh đẹp!
Mẹo nhỏ giúp teen girl khắc phục những nhược điểm trên khuôn mặt này.
Trong hình trên, bạn có thể nhận thấy người mẫu sở hữu khuôn mặt hơi góc cạnh, đôi mắt sắc và chiếc mũi chưa xinh xắn lắm. Nhờ vào công cụ Filter của Photoshop, chúng mình dễ dàng khắc phục những nhược điểm này, nhanh chóng và đơn giản hơn bao giờ hết.
Bước 1: Khởi động phần mềm Photoshop CS4, mở bức ảnh gốc muốn chỉnh sửa. Tiếp đến, bạn chọn thẻ Filter > Liquify (phím tắt Shift + Ctrl + X).

Bước 2: Bảng Liquify xuất hiện. Tại đây, bạn hãy sử dụng công cụ Pucker Tool (phím tắt S) và Bloat Tool (phím tắt B) phía bên trái màn hình.

Pucker Tool (biểu tượng thứ 4 từ trên xuống) giúp thu nhỏ vùng hình ảnh được lựa chọn. Ngược lại, Bloat Tool (biểu tượng thứ 5 từ trên xuống) hỗ trợ phóng to vùng ảnh được lựa chọn.Đầu tiên, bạn sử dụng Pucker Tool (phím tắt S), phần Brush Size chọn 20% nhằm làm gọn khuôn mặt của cô gái.

Tại bước này, bạn click chuột trái và di chuột theo đường mặt của cô gái như hình mũi tên.
Kết quả, chúng mình thu được khuôn mặt bên phải gọn gàng hơn.

Thực hiện tương tự cho phần mặt bên trái và phần cổ bên phải.
Kết quả thu được như hình dưới.
Bước này hơi khó thực hiện, nếu bạn run tay thì sẽ “chữa lợn lành thành lợn què” đấy.
Bởi vậy, bạn hãy di chuột thật chậm. Nếu chưa thật ưng ý, có thể chọn Restore All làm lại từ đầu.
Bước 3: Bạn chọn công cụ Bloat Tool (phím tắt B), Brush Size bằng 30 để làm đôi mắt trở nên to và tròn hơn. Click chuột vào phần lòng đen trên mắt cô gái.

Bước 4:
Chọn công cụ Pucker Tool (phím tắt S), Brush Size bằng 61 để thu nhỏ phần mũi.

Bước 5:
Tiếp tục sử dụng Pucker Tool (phím tắt S), Brush Size bằng 50 để thu nhỏ phần lông mày.

Vậy là hoàn tất rồi. Chúng mình cùng xem lại thành quả nào.
(ST)