Khi nhắc đến bản trình diễn, thì PowerPoint và Keynote được nhắc đến nhiều nhất. Google Docs thường được đề cập đến như thể một sự thay thế sửa chữa cho Word, và có rất nhiều hướng dẫn ở bên ngoài về các cách độc lạ để sử dụng Google Sheets, nhưng Google Slides gần như không ai đề cập đến. Đó là một sự thiếu sót vì nó là thực sự là một công cụ thuyết trình rất tốt và nó lại còn không tính tiền.
Bạn hoàn toàn có thể tự hỏi, ” Google Slides là gì ? ” Trong bài hướng dẫn về Google Slides chúng tôi sẽ giải đáp câu hỏi đó, và tôi sẽ dạy bạn cách tạo một trình diễn trong Google Slides,
Nếu bạn muốn thấy một sự so sánh rõ hơn giữaPowerPoint, Keynote và Google Slides thì nên đọc bài viết này :
Bây giờ hãy tìm hiểu và khám phá trải qua bài hướng dẫn này để biết thêm về Google slides và làm thế nào để sử dụng nó.
Bước 1. Làm quen
Google Slides là một ứng dụng thuyết trình hạng sang của Google hoạt động giải trí trong trình duyệt như thể một phần của Google Docs. Nó trọn vẹn không tính tiền – nhu yếu duy nhất để sử dụng là phải có một thông tin tài khoản Google.
Do là một ứng dụng web không tính tiền, Google Slides không có khá đầy đủ tính năng như những ứng dụng desktop nhưMicrosoft PowerPoint và Keynote. Tuy nhiên, nó khắc phục việc thiếu các tính năng đẹp tươi bằng cách đưa ra các tính năng cộng tác cực kỳ can đảm và mạnh mẽ – nếu không muốn nói là tốt nhất.
Quá trình học Google Slides cũng nhanh hơn so với một ứng dụng desktop khá đầy đủ tính năng do trong thực tiễn rằng nó chứa các tính năng cơ bản nhất và vô hiệu các tính năng phụ.
Hãy xem cách sử dụng Google Slides để tạo bản thuyết trình của bạn, khi thao tác với một ứng dụng trình diễn trực tuyến tuyệt vời.
Bước 2 : Tạo một trình diễn mới
Ngay khi bạn đăng nhập thông tin tài khoản Google, tìm đến Google Drive. Tạo một thuyết trình mới bằng cách nhấp chọn New > Google Slides. Bạn sẽ được chuyển đến một trang trình diễn chưa có nội dung.
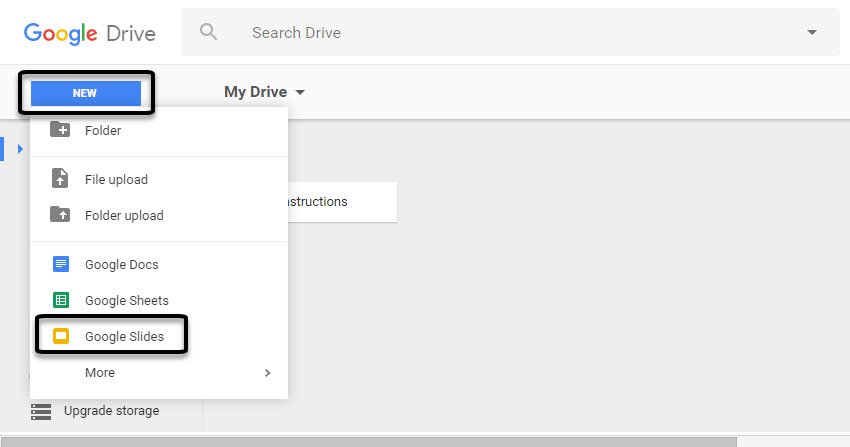
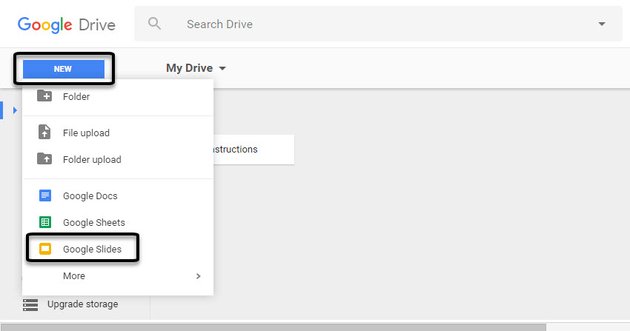
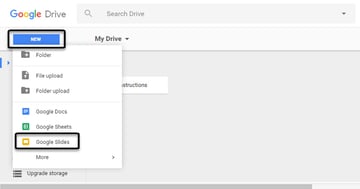
1. Định dạng một bài thuyết trình
Bước tiên phong trong việc tạo một trình diễn mới là định dạng nó trông như thế nào, thế cho nên hãy nhìn vào thanh sidebar Themes Open ở trên cùng với tạo trên một trình diễn.
GoogleSlidescài đặt sẵn với các chủ đề khác nhau cho mỗi slide. Hầu hết chúng không được đẹp như các ứng dụng trên ứng dụng desktop – đặc biệt quan trọng ở phiên bản mới nhất của Keynote – Nó có nhiều tính năng và mẫu trình chiếu được trang bị sẵn.
Thanh sidebar Themes Open ở bên phải của trang trình bày. Sử dụng thanh cuộn để vận động và di chuyển qua các chủ đề sẵn có khác nhau.
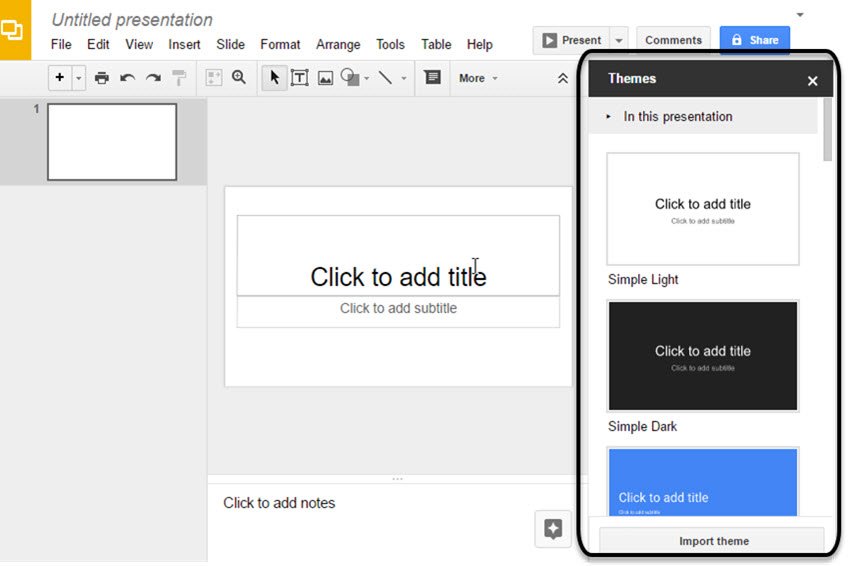
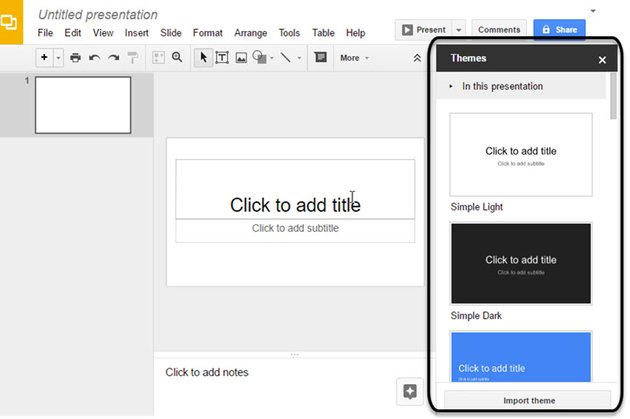
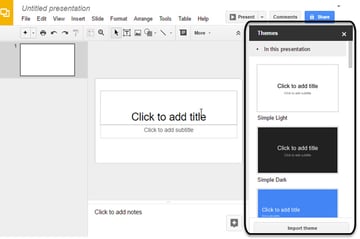 Một vài chủ đề mẫu của Google Slides.
Một vài chủ đề mẫu của Google Slides.Nếu trong số các chủ đề cơ bản trong Google Slides không tương thích với nhu yếu của bạn, bạn có rất nhiều tùy chọn bổ trợ.
Bạn hoàn toàn có thể tìm thấy hàng tá chủ đề Google Slides mới tạiGraphicRiver, được phong cách thiết kế bởi nhiều nhà phong cách thiết kế chuyên nghiệp. Hoặc trải qua bộ sưu tập của chúng tôi những chủ đề thuyết trình mới hút khách nhất để tìm theo xu thế, ví dụ như những người bán tốt nhất :
Thêm vào đó, bạn hoàn toàn có thể tải một chủ đề gốc vào Google Slides bằng cách ấn nút Import theme. Cửa sổ Import theme sẽ Open. Bạn hoàn toàn có thể sử dụng một chủ đề trước đó, rê chuột vào một chủ đề trên hành lang cửa số Import theme, hoặc nhấp chọn Select a file from your computer.

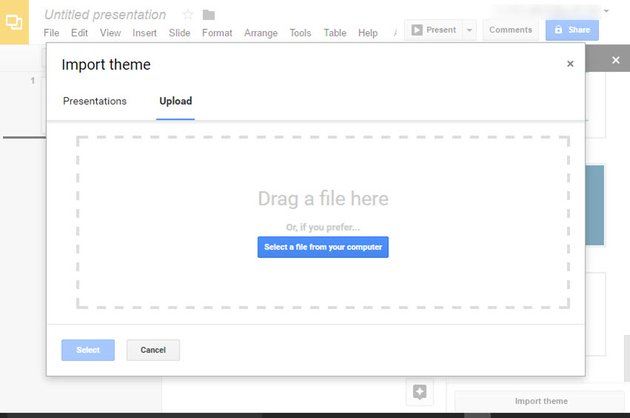
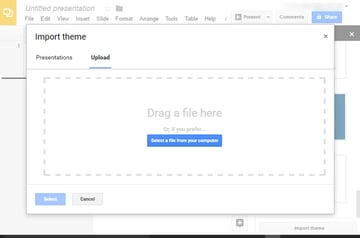 Bạn có thể tải một chủ đề gốc vào Google Slides bằng cách sử dụng cửa sổ Import Theme.
Bạn có thể tải một chủ đề gốc vào Google Slides bằng cách sử dụng cửa sổ Import Theme.Google tương hỗ tải lên dung tích tối đa 50MB với các định dạng. ppt,. pptx,. pptm,. ppsx,. pot,. potx,. odp và các định dạng Google Slides.
Một khi bạn đã chọn chủ đề, xác lập tỷ suất khung hình các slide của bạn. Từ File > Page setup, có các tùy chọn Standard 4 : 3, Widescreen 16 : 9, Widescreen 16 : 10 và Custom.
Chọn tỷ suất tương thích nhất với màn hình hiển thị mà bạn triển khai trình chiếu. Cụ thể, tỷ suất chuẩnGoogle Slides là tốt nhất nếu đang được trình chiếu và tỷ suất màn hình hiển thị rộng là tương thích tốt nhất nếu bạn trình chiếu bằng máy tính hoặc tivi màn ảnh rộng.

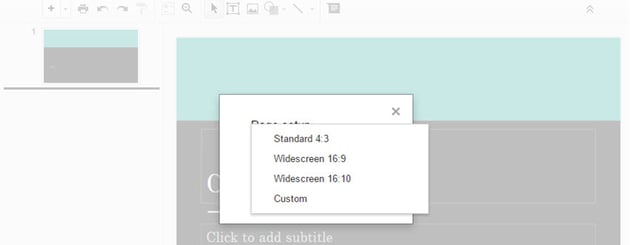
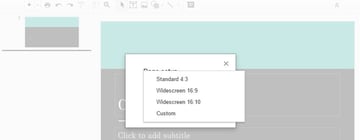 Chọn kích thước slide phù hợp với trang trình chiếu của bạn.
Chọn kích thước slide phù hợp với trang trình chiếu của bạn.
Nhấp OK một khi bạn đã chọn chủ đề và tỷ suất trang trình chiếu. Trong bài hướng dẫn vềGoogle Slides, tôi sẽ sử dụng chủ đềPaperback và tỷ lệ16 : 9.
Lưu ý : Chủ đề và tỷ suất hoàn toàn có thể được đổi khác sau đó bằng cách chọn Slide > Change theme.
Tôi đề xuất bạn nên đổi tên trình chiếu ngay khi bạn đã quyết định hành động chọn chủ đề lúc đầu. Để thực thi, nhấp chọn Untitled presentation góc phía trên bên trái màn hình hiển thị và gõ tên mới.


 Đặt tên trình chiếu mới.
Đặt tên trình chiếu mới.
Bước 3. Duyệt Google Slides
Nào cùng xem làm cách nào để sử dụng các công cụGoogle Slides. Google Slides thao tác tựa như như những ứng dụng trình chiếu khác. Thanhsidebar của Google Slides hiển thị các slide mà bạn đã thực thi, và phầnslide mà bạn đang thực thi.
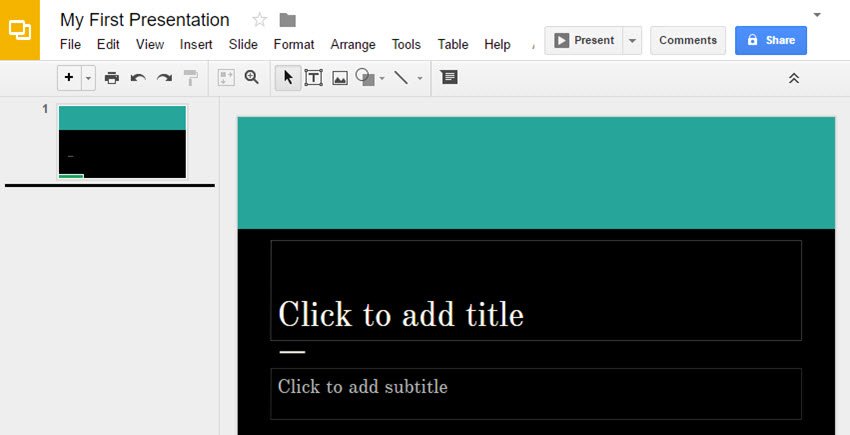

 Giao diện Google Slides giống như những ứng dụng trình chiếu trên destop.
Giao diện Google Slides giống như những ứng dụng trình chiếu trên destop.
Với mục tiêu của tất cả chúng ta, slide tiên phong sẽ sẽ là slide tiêu đề. Để thêm một tiêu đề, nhấp vào nó và gõ tiêu đề. Bạn cũng hoàn toàn có thể thêm tiêu đề phụ hoặc để trống. Những trường để trống sẽ không hiển thị vào cuối bài thuyết trình, do đó bạn không cần phải xóa các thành phần phụ.
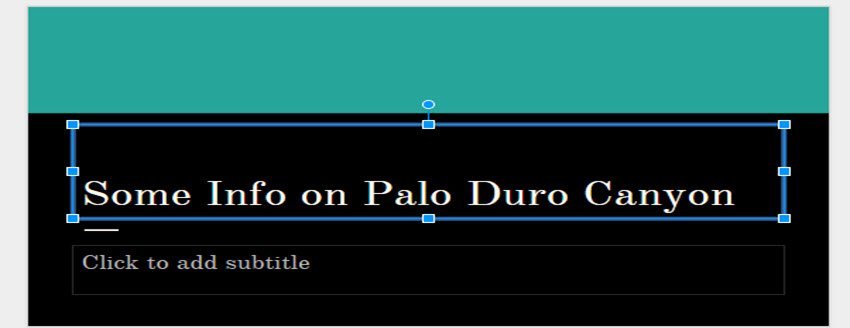
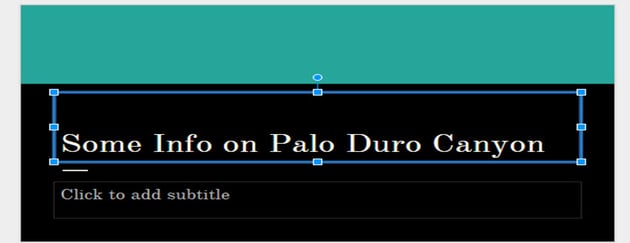
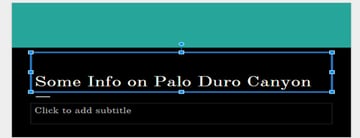 Thêm một tiêu đề vào Google Slides .
Thêm một tiêu đề vào Google Slides .
Khi bạn chọn văn bản, tùy chọn mới Open ở thanh công cụ phía trên. Biểu tượng ở giữa thanh công cụ được cho phép chỉnh sửa hình dạng của hộp văn bản, như màu nền và đường viền. Biểu tượng bên phải được cho phép chỉnh sửa hình dạng của văn bản như kiểu chữ, cỡ chữ, sắc tố và các kiểu đậm, gạch dưới, và nghiêng.


 1. Các chức năng chỉnh sửa sự xuất hiện của hộp văn bản. 2. Các chức năng chỉnh sửa sự xuất hiện của văn bản.
1. Các chức năng chỉnh sửa sự xuất hiện của hộp văn bản. 2. Các chức năng chỉnh sửa sự xuất hiện của văn bản.
1. Thêm và xóa các Slides
Ngay khi bạn hài lòng với sự Open của slide tiêu đề, bạn hoàn toàn có thể thêm nhiều hơn vào trang trình chiếu của bạn. Thêm slide mới, bấm vào dấu + trên bên trái của màn hình hiển thị. Đây là một slide mới được tạo với bố cục tổng quan Title and Body.
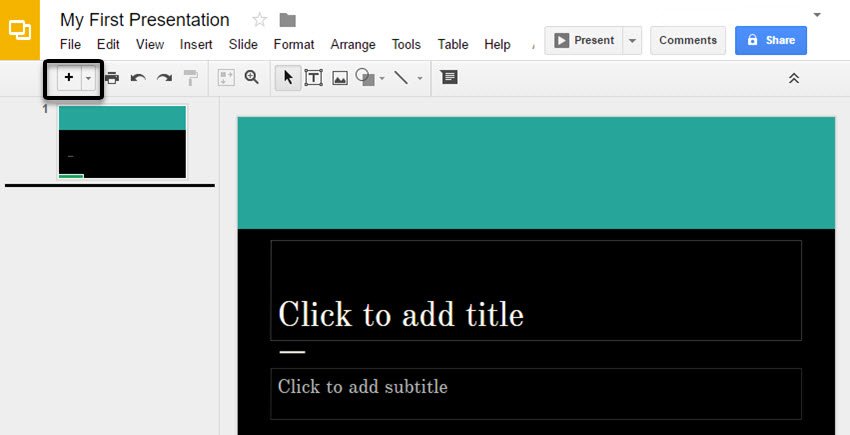
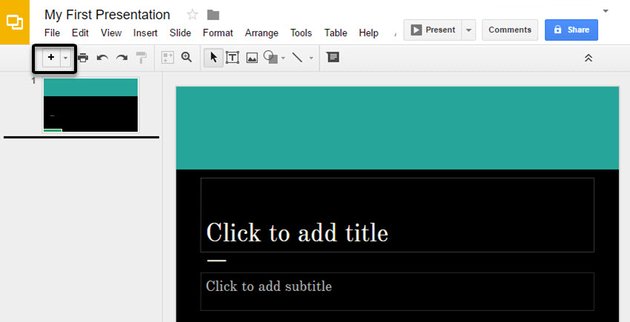
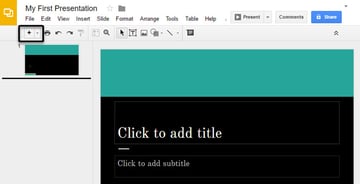 Nhấn phím “+” để thêm một slide mới.
Nhấn phím “+” để thêm một slide mới.
trái lại, slide hoàn toàn có thể bị xóa bằng cách chọn slide và nhấp vào Edit > Delete, hoặc bằng cách nhấp chuột phải vào sile nhỏ trong sidebar và nhấp vào Delete slide, hoặc chỉ đơn thuần bằng cáchnhấn Delete trong khi các slide đã được chọn.
2. Thêm văn bản
Slide mới sẽ có một slide thông tin. Thêm một tiêu đề có tương quan đến những thông tin mà bạn sẽ cho vào slide.
Trong phần nội dung văn bản, bạn muốn thêm một vài định dạng. Nó là một trang trình chiếu, sau tổng thể, những đoạn văn bản dài làm giảm hiệu suất cao trong phần nội dung của slide. Nhấp vào nội dung hộp văn bản để xem các tùy chọn văn bản, sau đó nhấp vào More để bổ trợ các tùy chọn văn bản. Điều này được cho phép bạn tạo một list.


 Tạo một danh sách bằng cách chọn More > Bulleted List.
Tạo một danh sách bằng cách chọn More > Bulleted List.
Bây giờ nội dung đã được định dạng đúng mực, thêm thông tin vào các slide. Cứ cho là bạn chưa tìm kiếm về chủ đề bản trình bày là gì, thì Google Slides có một công cụ nghiên cứu và điều tra tích hợp sẵn hoàn toàn có thể truy xuất trải qua Tools > Explore.
Thanh thanh sidebar Explore được cho phép bạn tìm kiếm Google ngay trong ứng dụng. Bạn cũng hoàn toàn có thể lọc tác dụng tìm kiếm chỉ gồm có tác dụng từ web, hình ảnh, hay Google Drive. Sử dụng link See all results on Google ở phía dưới cùng của thanh sidebar chuyển bạn đến hành lang cửa số tìm kiếm Google không thiếu. Bạn hoàn toàn có thể xem lại các link ngay từ thanh sidebar và chèn các link trực tiếp vào trong bản trình bày ngay từ chính thanh sidebar.


 Tìm thông tin ngay trong ứng dụng sử dụng thanh sidebar Explore.
Tìm thông tin ngay trong ứng dụng sử dụng thanh sidebar Explore.
Thêm thông tin mà bạn muốn hiển thị trên các slide của bạn. Ghi chú trình chiếu hoàn toàn có thể được thêm ở trường phía dưới cùng để thuận tiện truy vấn thông tin bổ trợ mà không làm rối các slide của bạn.
3. Thêm tập tin đa phương tiện
Slide tiếp theo sẽ là một slide với các thành phần đa phương tiện. Bởi vì tập tin đa phương tiện sẽ đươc thêm vào slide này, nên bố cục tổng quan mặc định sẽ không vừa khít. Đối với slide này, nhấp vào nút mũi tên bên cạnh nút + và chọn một bố cục tổng quan khác cho slide, một cái mà tôi thích nhất là từ dòng dưới cùng. Tôi sẽ sử dụng Caption.
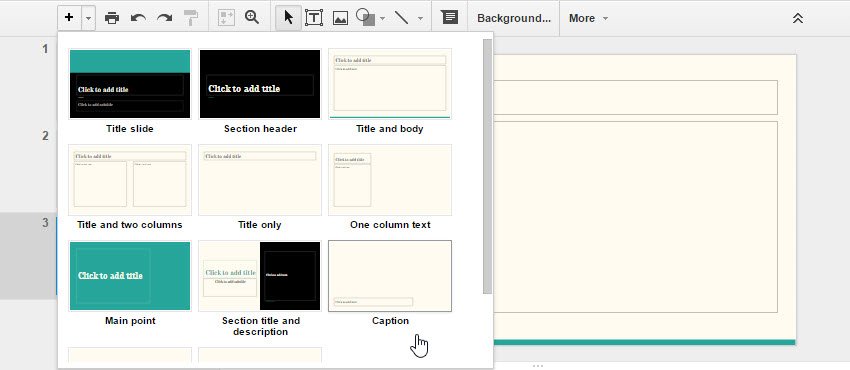
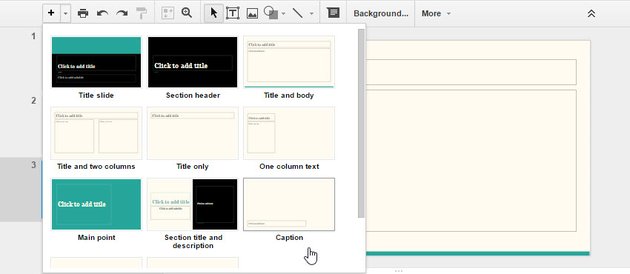
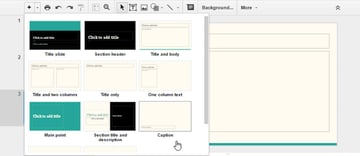 Chọn một bố cục cho slide.
Chọn một bố cục cho slide.
Chọn nút mũi tên kế bên nút dấu ” + ” để hiển thị thêm các bố cục tổng quan.
Mẹo : Các bố cục tổng quan hoàn toàn có thể được đổi khác sau này bằng cách sử dụng nút Layouts trên thanh công cụ.
Hãy xem cách sử dụngGoogle Slides để thêm ảnh vào bài thuyết trình của bạn. Để thêm một ảnh, chọn nút Image trên thanh công cụ hoặc chọn Insert > Image.
Có vài cách để thêm hình ảnh vào trang trình chiếu của bạn. Bạn hoàn toàn có thể tải lên hình ảnh của riêng bạn từ ổ cứng, thông tin tài khoản Google +, hoặc Google Drive ; bạn hoàn toàn có thể chụp ảnh bằng cách sử dụng một webcam ; hoặc bạn hoàn toàn có thể tìm kiếm trên Google, ảnh tàng trữ trên tạp chí LIFE, hoặckho ảnh trong bảng điều khiển và tinh chỉnh Insert image.
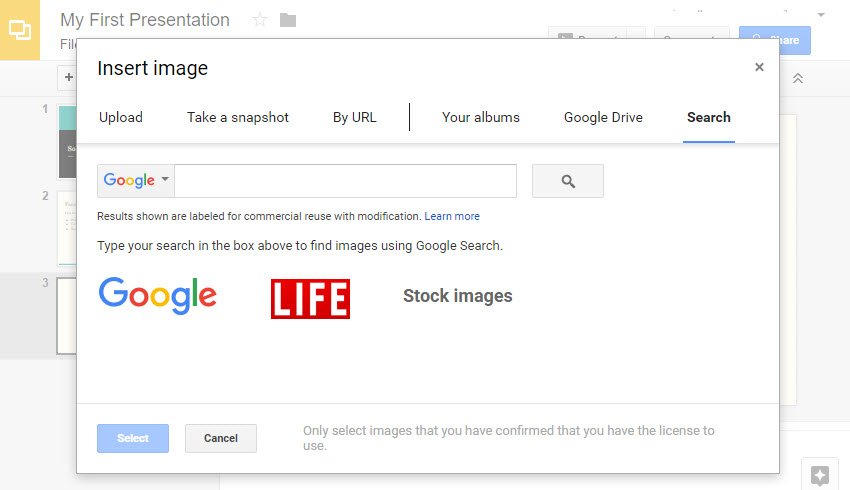

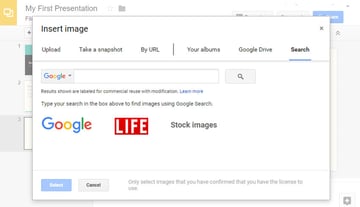 Chọn một ảnh nguồn từ bảng điều khiển Insert image.
Chọn một ảnh nguồn từ bảng điều khiển Insert image.
Ghi chú : Khi bạn tải ảnh, quan tâm yếu tố về sở hữu trí tuệ. Ví dụ, bên dưới Stock images các từ tìm kiếm ” Results shown are available for personal or commercial use only in Google Drive, and may not be independently redistributed or sold ” hiển thị.
Một khi bạn tìm thấy những hình ảnh mà bạn thích, click vào nó và nhấn Select ( từ tàng trữ hoặc kho ảnh ) hoặc Open ( từ tùy chọn Upload ) để đưa nó vào trang trình chiếu. Hình ảnh hoàn toàn có thể biến hóa kích cỡ và xoay theo ý thích của bạn.
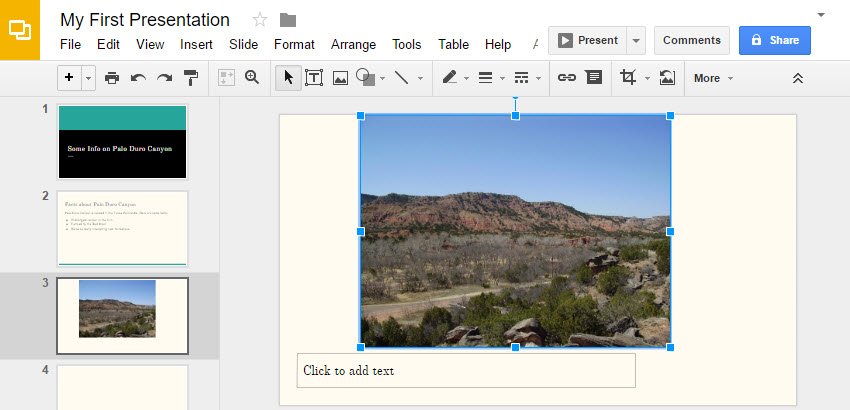
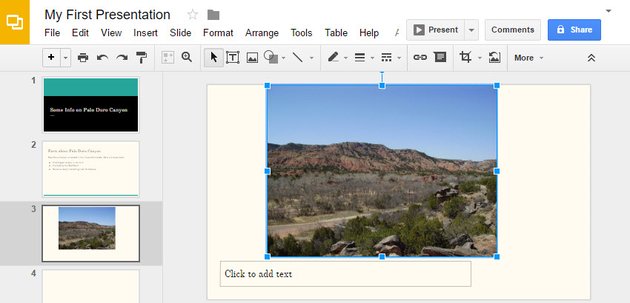
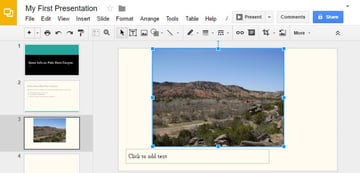 Hình ảnh có thể được dễ dàng thay đổi kích cỡ bằng cách sử dụng các điểm neo dọc theo các bức ảnh.
Hình ảnh có thể được dễ dàng thay đổi kích cỡ bằng cách sử dụng các điểm neo dọc theo các bức ảnh.
4. Thêm ảnh động
Nếu bạn muốn thêm một chút ít gia vị vào trong bài thuyết trình của bạn, thì Google Slides trang bị một vài ảnh động khác nhau, bạn hoàn toàn có thể sử dụng cho cả các thành phần trong slide và sự di dời giữa các slide.
Dưới đây là cách sử dụng Google Slides để thêm ảnh động để trình chiếu. Thêm hiệu ứng chuyển tiếp bằng cách nhấp vào nút Transition trênthanhcông cụ. Mộtsidebar Animations sẽ Open, và hoàn toàn có thể tùy hiệu ứng độngtrong trang trình chiếu.
Trình đơn Slide điều khiển và tinh chỉnh hiệu ứng động giữa các slide. Có sẵn sáu tùy chọn hiệu ứng chuyển tiếp ; chọn một cái từ trình đơn thả xuống. Bạn hoàn toàn có thể chọn vận tốc hoạt động bằng cách sử dụng thanh trượt Slow-Fast dưới trình đơn thả xuống. Thanh trượt hiển thị chiều dài quy trình chuyển tiếp khi bạn kiểm soát và điều chỉnh nó theo ý thích của bạn ; quy trình chuyển tiếp hoàn toàn có thể lê dài từ khoảng chừng 0 đến 5 phút.
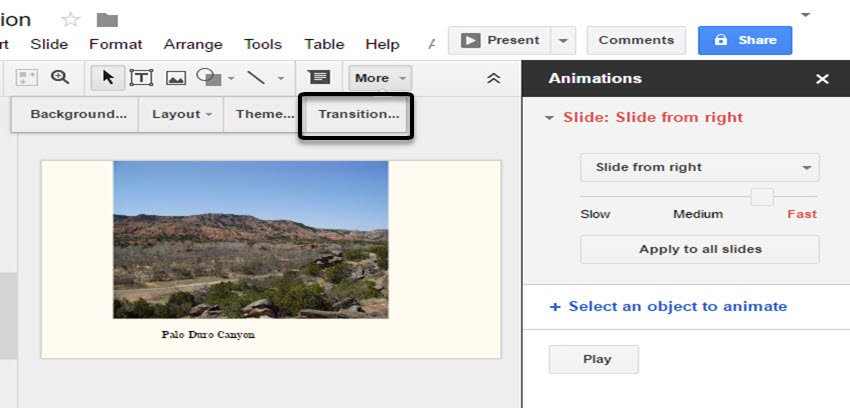
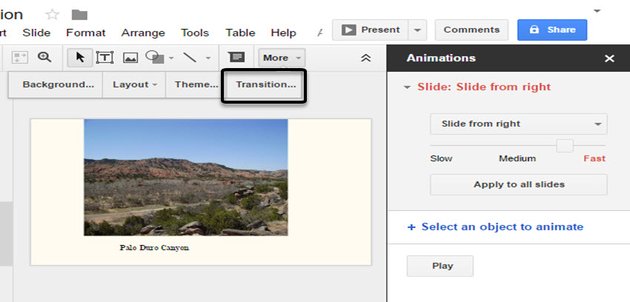
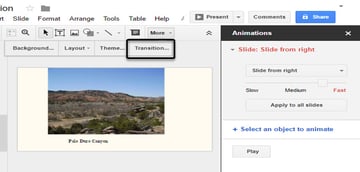 Nhấp vào Transition để thêm chuyển tiếp giữa các slide.
Nhấp vào Transition để thêm chuyển tiếp giữa các slide.
Mẹo : Dễ dàng vận dụng quy trình chuyển tiếp giữa toàn bộ các slide bằng cách bấm vào nút Apply to all slidesslide trong thanh Animations.
Từng đối tượng người tiêu dùng riêng lể trên slide cũng hoàn toàn có thể được vận dụng hiệu ứng động. Chọn một đối tượng người dùng trên các slide bằng cách nhấp vào đối tượng người tiêu dùng, sau đó bấm chọn Select an object to animate trong thanh Animations.
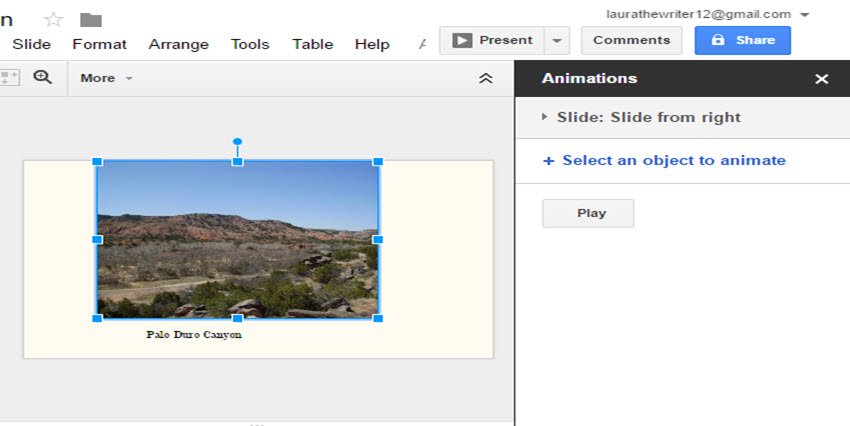

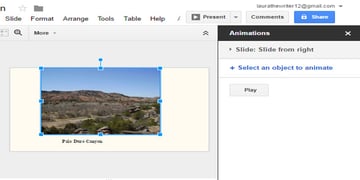 Bấm vào chọn Select an object to animate để làm động các đối tượng cá nhân.
Bấm vào chọn Select an object to animate để làm động các đối tượng cá nhân.
Hãy chọn một kiểu ảnh động từ trình đơn thả xuống tiên phong. Trình đơn thả xuống thứ hai tinh chỉnh và điều khiển từng hiệu ứng động. Các hiệu ứng động hoàn toàn có thể được tắt mở bằng tay bằng cách chọn tuỳ chọn On click, hoặc tự động hóa bằng cách chọn các tuỳ chọn After previous hoặc With previous. Tốc độ hiệu ứng được trấn áp bởi thanh trượt Slow-Fast.


 Các hiệu ứng có thể được tắt mở bằng tay hoặc tự động.
Các hiệu ứng có thể được tắt mở bằng tay hoặc tự động.
Để xem trước các hiệu ứng động, bấm Play.
Bước 4. Cộng tác
Bây giờ chúng tôi hướng dẫn cách sử dụng tính năng cộng tác trong Google Slides, đó là tính năng hạng sang để thao tác cùng nhau. VìGoogle Slides là một ứng dụng trên nền web nên nó thuận tiện mời một ai đó tham gia thao tác cùng nhau theo thời hạn thực, không bị ảnh hưởng tác động bởi dù bạn đang ở đâu.
Để thực thi công dụng này, nhấp chọn nút Share màu xanh ở góc bên phải màn hình hiển thị. Màn hình Share with others ( tức là san sẻ với một ai đó ) sẽ hiện được bật lên và mời để san sẻ trang trình chiếu. Nếu bạn nhấp chọn hình tượng Get shareable link ( nó trông giống như một chuỗi ), Google tạo ra một link mà bạn hoàn toàn có thể san sẻ với mọi người qua Mail, Google +, Facebook hoặc Twitter.
Bạn cũng hoàn toàn có thể mời mọi người tham gia trang trình chiếu của bạn bằng cách nhập địa chỉ email của họ ( hoặc, nếu họ có trong danh bạ của bạn, tên của họ ) trong trường People. Nhấp chọn link Advanced phía dưới bên phải màn hình hiển thị để hiển thị toàn bộ các tùy chọn san sẻ.

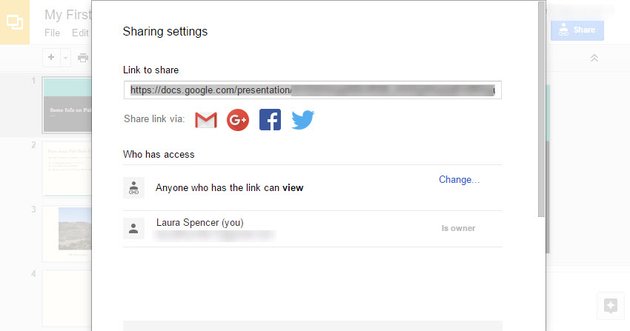
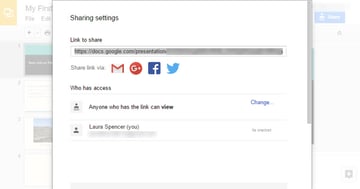 Cách sử dụng Google Slides cài đặt chia sẻ:
Cách sử dụng Google Slides cài đặt chia sẻ:
Trang trình chiếu hoàn toàn có thể được mở công khai minh bạch bằng cách nhấp vào link Change dưới trường Who has access. Hiển thị hành lang cửa số Link sharing. Trang trình chiếu hoàn toàn có thể hiển thị với ai nhận được link Anyone with the link hoặc thực thi công khai minh bạch trọn vẹn bằng cách nhấp Public on the web. Đối với tùy chọn Specific people không yên cầu có thông tin tài khoản Google vẫn hoàn toàn có thể xem được trang trình chiếu.
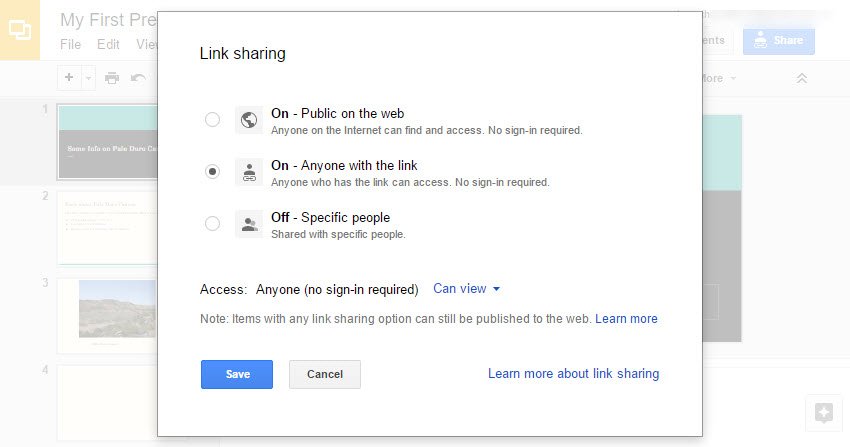
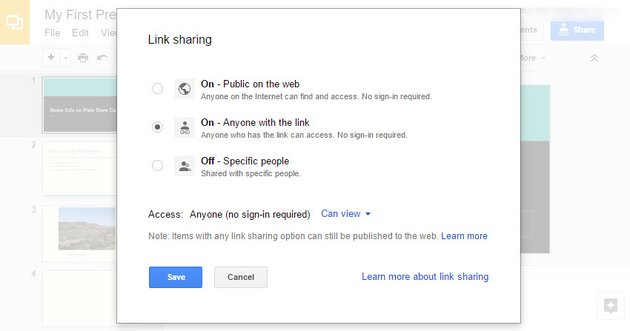
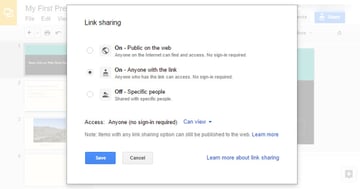 Kiểm soát sự riêng tư của bản trình chiếu bằng cách sử dụng quyền hạn chế chỉnh sửa và hiển thị.
Kiểm soát sự riêng tư của bản trình chiếu bằng cách sử dụng quyền hạn chế chỉnh sửa và hiển thị.
Bạn hoàn toàn có thể hạn chế các quyền hạn của cộng tác viên bằng cách lựa chọn Can view, Can comment, or Can edit từ trình đơn Can view thả xuống.
Ngay khi bạn hài lòng với các thiết lập, nhấp vào nút Save phía trên hành lang cửa số Link sharing. Tiếp theo, nhấp vào nút Done button trên hành lang cửa số Sharing settings. Bây giờ, bạn hoàn toàn có thể mở màn thao tác chung trong thời hạn thực.
Bước 5. Trình chiếuGoogle Slides của bạn
Bây giờ thì bạn đã hoàn tất, nhấp vào nút Present để trình chiếu thành quả mà bạn đã làm.
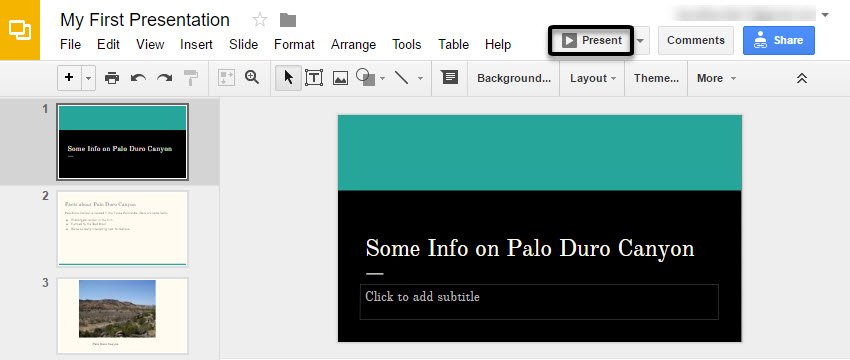
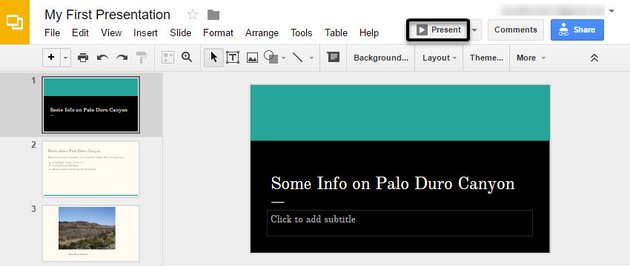
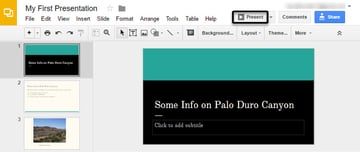 Một Google Slides hoàn chỉnh.
Một Google Slides hoàn chỉnh.
Nếu bạn đang phong cách thiết kế một bài thuyết trình mà không có internet, bạn hoàn toàn có thể xuất trang trình chiếu thành tập tin dưới dạng. pptx bằng cách nhấp vào File > Download As > Microsoft PowerPoint.
Bây giờ tất cả chúng ta đã có một cái nhìn bao quát về Google Slides là gì, cũng như cách sử dụng GoogleSlides, bạn hoàn toàn có thể thấy rằng, nó thuận tiện để tạo trang trình chiếu trên nền web. Mặc dù việc sử dụng GoogleSlides hoàn toàn có thể mất 1 số ít tính năng từ ứng dụng trên desktop, nhưng cỗ máy tìm kiếm hình ảnh và thông tin được tích hợp, công cụ cộng tác can đảm và mạnh mẽ và tính thông dụng của ứng dụng làm cho nó trở thành một đối thủ cạnh tranh cạnh tranh đối đầu đáng gờm so với các ứng dụng trình chiếu truyền thống lịch sử.
Để khám phá nhiều hơn vềGoogle Slides, hãy tìm hiểu thêm thêm các bài hướng dẫn :
Nếu bạn cần một chủ đề thuyết trình chuyên nghiệp để khởi đầu, hãy xem qua những chủ đề Google Slides tốt nhất trên GraphicRiver để tìm một phong cách thiết kế tuyệt vời. Chúng thật tuyệt vời, được đóng gói với rất nhiều các tính năng phong cách thiết kế, đồ hoạ đẹp, và làm cho việc làm trở nên thuận tiện.
Nếu bạn có bất kể câu hỏi hay đề xuất gì vềGoogle Slides, đừng ngần ngại để lại phản hồi.
Lưu ý của tác giả : Bài này được xuất bản vào năm năm trước. Nó đã được chỉnh sửa, hoàn hảo và được cập nhập bởi nhân viên cấp dưới của chúng tôi – với sự trợ giúp đặc biệt quan trọng từ Laura Spencer.
Xem thêm các hướng dẫn và cách làm khác: https://cachlam.org/huong-dan







