Với sự phổ cập và nhu yếu về video clip ngắn từ 2 đến 10 phút trên mạng xã hội, nhiều người trong số các bạn hoàn toàn có thể đang tìm học cách chỉnh sửa video trước khi chúng được xuất bản. Nếu bạn đang sử dụng TikTok để tải video của mình lên, thì rất hoàn toàn có thể bạn chắc như đinh đã sử dụng ứng dụng chỉnh sửa video này – CapCut.
Quảng cáo
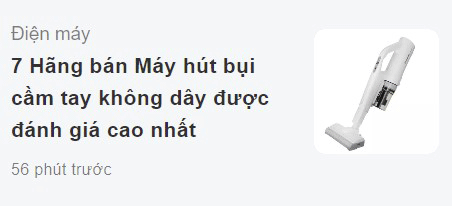
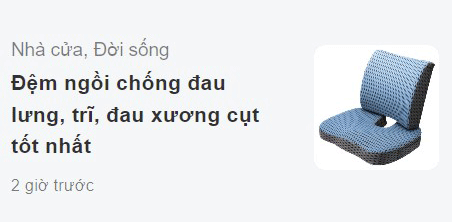

Được tăng trưởng bởi đội ngũ đứng sau chính TikTok – ByteDance, CapCut có sẵn trên cả iOS và Android không tính tiền. Ứng dụng cung ứng các tính năng chỉnh sửa từ cơ bản đến vừa phải như thêm bộ lọc màu, không thay đổi, mặt nạ, chrome key, nhạc phim, sửa đổi hình nền và hơn thế nữa, nhưng các tính năng phổ cập hơn của ứng dụng là hiệu ứng 3D Zoom và sửa chữa thay thế 1 phần video có màu xanh lá cây.
Nếu bạn đang tìm cách làm mờ video trên CapCut, bạn hoàn toàn có thể yên tâm rằng bạn hoàn toàn có thể làm như vậy bằng cách làm theo các bước được đề cập bên dưới. Nhưng trước khi bạn chuyển sang thêm hiệu ứng Làm mờ cho video của mình, hãy bảo vệ rằng bạn đã thiết lập ứng dụng Captcut trải qua App Store hoặc Google Play Store.
Làm mờ video trên CapCut bằng 4 cách
Có nhiều cách khác nhau để bạn hoàn toàn có thể thêm hiệu ứng làm mờ vào video của mình bằng ứng dụng CapCut.
1. Làm mờ hàng loạt video
Nếu bạn muốn làm mờ toàn bộ nội dung của video, CapCut được cho phép bạn làm điều đó. Hãy nhớ rằng làm mờ hàng loạt video sẽ tác động ảnh hưởng đến tổng thể các phần và đối tượng người tiêu dùng của video trong suốt thời lượng của video.
Để triển khai việc này, hãy mở ứng dụng CapCut trên iOS hoặc Android và nhấn vào tùy chọn ‘ Dự án mới ’ trên Màn hình chính của ứng dụng.
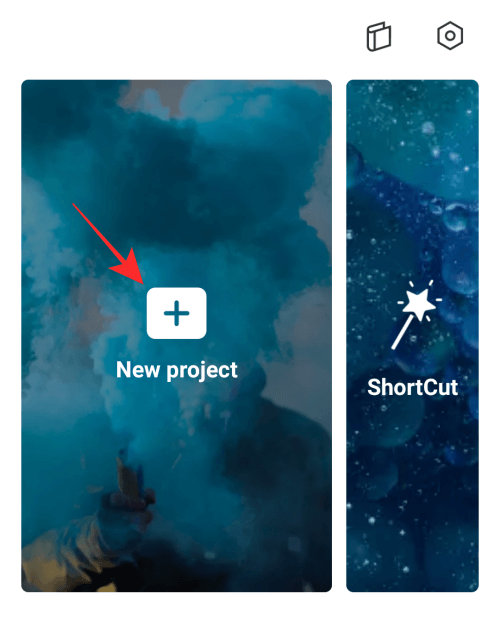
Trên màn hình hiển thị tiếp theo, chọn video bạn muốn chỉnh sửa và thêm hiệu ứng làm mờ.
Quảng cáo

Khi bạn đã chọn video muốn chỉnh sửa, hãy nhấn vào nút ‘ Thêm ’ ở góc dưới cùng bên phải.

Giờ đây, video đã chọn sẽ được thêm vào một dự án Bất Động Sản CapCut mới. Trên màn hình hiển thị này, chạm vào tab ‘ Hiệu ứng ’ từ thanh công cụ dưới cùng.

Một menu mục bổ trợ giờ đây sẽ Open ở phần dưới cùng của màn hình hiển thị. Theo mặc định, bạn sẽ được hiển thị toàn bộ các hiệu ứng có sẵn trên tab ‘ Xu hướng ’ ở trên cùng. Cuộn qua các tab này và tìm hạng mục ‘ Cơ bản ’.
Quảng cáo
Bên trong tab ‘ Cơ bản ’, cuộn xuống, chọn hiệu ứng ‘ Làm mờ ’ và nếu bạn hài lòng với kiểu làm mờ, hãy nhấn vào dấu tích.

Bây giờ bạn sẽ được đưa trở lại dòng thời hạn của dự án Bất Động Sản bên trong CapCut, nơi bạn sẽ hoàn toàn có thể thấy hiệu ứng Làm mờ được vận dụng cho video của mình.

Theo mặc định, hiệu ứng Làm mờ sẽ chỉ được vận dụng cho một phần video của bạn. Để lan rộng ra hiệu ứng cho hàng loạt thời lượng của video, hãy nhấn vào thanh “ Làm mờ ” được lưu lại màu tím ở đây, kéo con trỏ kết thúc của nó và thả nó vào cuối video của bạn. Điều này sẽ bảo vệ hàng loạt video của bạn bị mờ.

Khi hiệu ứng Làm mờ và video chính của bạn có cùng thời hạn kết thúc, nó sẽ trông như thế này.
Quảng cáo

Sau đó, bạn hoàn toàn có thể lưu video của mình bằng cách làm theo hướng dẫn được phân phối trong phần sau cuối. Hiệu ứng này thường được đoạn ‘ chuyển tiếp ’ giữa Intro khởi đầu và kết thúc Video.
Liên quan : Cách sửa chữa thay thế 1 phần video màn hình hiển thị xanh trên CapCut
2. Làm mờ một phần của video
Nếu bạn chỉ muốn làm mờ một số ít phần của video, ví dụ điển hình như khuôn mặt, thì tập hợp các bước sau sẽ giúp bạn hoàn thành xong việc đó. Đối với điều này, thứ nhất hãy thêm video bạn muốn làm mờ. Bạn hoàn toàn có thể làm điều này bằng cách tạo một dự án Bất Động Sản mới bên trong ứng dụng CapCut.
Bây giờ, chọn video bạn muốn chỉnh sửa và nhấn vào nút ‘ Thêm ’ ở góc dưới cùng bên phải.
Khi video được thêm vào một dự án Bất Động Sản CapCut mới, hãy nhấn vào tab ‘ Lớp phủ ’ ở dưới cùng.

Trên màn hình hiển thị tiếp theo, hãy nhấn vào tùy chọn ‘ Thêm lớp phủ ’.

Chọn cùng một video mà bạn đã thêm trước làm lớp phủ.
Quảng cáo

Quảng cáo


Giờ đây, video lớp phủ sẽ Open trên đầu video chính của bạn.

Sử dụng ngón tay của bạn, chụm và kéo video phủ lên và đặt nó trực tiếp trên video chính của bạn. Điều này là thiết yếu vì vì 1 số ít nguyên do, CapCut sẽ phủ video thứ hai vào bên trong đường viền của video chính. Bạn cần bảo vệ đường viền của video tiên phong và video thứ hai được sắp xếp tuyệt vời và hoàn hảo nhất.

Sau khi bạn đã chỉnh sửa video thứ hai lên trên video tiên phong, hãy nhấn vào hình tượng mũi tên hướng sang trái ở góc dưới cùng bên trái.

Thao tác này sẽ đưa bạn đến thanh công cụ chính ở dưới cùng. Bước tiếp theo là vận dụng hiệu ứng làm mờ cho hàng loạt video như bạn đã làm trong phần trước. Đối với điều này, hãy nhấn vào tùy chọn ‘ Hiệu ứng ’ ở dưới cùng.

Tiếp theo, chuyển đến hạng mục ‘ Cơ bản ’ khi menu Hiệu ứng bật lên và chọn hiệu ứng ‘ Làm mờ ’. Khi bạn chọn xong hiệu ứng, hãy nhấn vào hình tượng dấu tích.
Bạn sẽ hoàn toàn có thể thấy hiệu ứng Làm mờ được vận dụng cho video của mình.
Vì một số ít nguyên do, CapCut không vận dụng hiệu ứng cho hàng loạt thời lượng của video. Nhưng bạn hoàn toàn có thể lan rộng ra nó để bao trùm hàng loạt video bằng cách kéo con trỏ kết thúc của nó và thả nó vào cuối video của bạn.
Quảng cáo

Khi bạn đã hoàn thành xong việc đó, hãy chọn thanh “ Làm mờ ” được ghi lại ở đây bằng màu tím và sau đó nhấn vào tab ‘ Đối tượng ’ từ dưới cùng.

Bạn sẽ cần chọn nơi bạn muốn đặt hiệu ứng Làm mờ. Từ menu Open, chọn ô ‘ Lớp phủ ’ rồi nhấn vào dấu tích.

Bây giờ, hãy quay lại dòng thời hạn chính của dự án Bất Động Sản bằng cách nhấn vào hình tượng mũi tên hướng sang trái ở góc dưới cùng bên trái.

Trên màn hình hiển thị thời hạn dự án Bất Động Sản, hãy chuyển đến tab ‘ Lớp phủ ’ một lần nữa.

Bên trong màn hình hiển thị Lớp phủ, chạm vào video thứ hai mà bạn đã thêm làm lớp phủ trước đó. Vuốt qua thanh công cụ dưới cùng và chọn công cụ ‘ Mặt nạ ’.

Từ đây, bạn hoàn toàn có thể chọn các hình dạng khác nhau cho hiệu ứng mờ của mình. Nếu bạn đang cố làm mờ một khuôn mặt trên video, chúng tôi khuyên bạn nên chọn tùy chọn ‘ Vòng tròn ’ trên màn hình hiển thị. Tuy nhiên, bạn hoàn toàn có thể chọn bất kỳ hình dạng nào bạn muốn cho hiệu ứng làm mờ, tùy thuộc vào những gì bạn muốn làm mờ.

Trước khi chạm vào dấu tích, hãy xác định Blur vào vị trí ưa thích của bạn và đổi khác size nó bằng các mũi tên được cung ứng ở trên cùng và bên phải. Bạn cũng hoàn toàn có thể kiểm soát và điều chỉnh cường độ mờ bằng cách kéo mũi tên hướng xuống lên và xuống đến setup ưa thích của bạn.
Quảng cáo

Sau khi bạn đã tùy chỉnh mặt nạ Làm mờ của mình, hãy nhấn vào dấu tích ở dưới cùng để vận dụng nó.
Bây giờ, bạn hoàn toàn có thể để nguyên hiệu ứng làm mờ nếu đối tượng người tiêu dùng bạn làm mờ đứng yên. Nhưng vì đây là video và mọi thứ thường hoạt động, bạn hoàn toàn có thể muốn xem xét làm mờ đối tượng người tiêu dùng khi nó chuyển dời. Để hoàn thành xong việc này, chúng tôi sẽ sử dụng Keyframe để xác định lại Mặt nạ làm mờ đến các vị trí khác nhau khi đối tượng người dùng vận động và di chuyển.
Đối với điều này, hãy tìm kiếm trải qua video khi video phát và kiểm tra khi nào đối tượng người tiêu dùng vận động và di chuyển ra khỏi vùng Làm mờ. Tìm kiếm vị trí khi điều đó xảy ra và nhấn vào hình tượng Khung hình chính bên cạnh nút phát.

Khi bạn làm điều đó, CapCut sẽ ghi lại vị trí bằng hình tượng kim cương. Khi hình tượng này có màu đỏ, có nghĩa là bạn đã chọn nó. Với một khung hình chính được chọn, hãy nhấn vào tùy chọn ‘ Mặt nạ ’ từ thanh công cụ dưới cùng.

Tiếp theo, xác định lại hoặc định hình lại mặt nạ Blur theo cách bạn muốn.

Bây giờ, hãy nhấn vào dấu tích ở dưới cùng.
Bạn hoàn toàn có thể thêm bao nhiêu khung hình chính tùy thích vào bên trong video, miễn là chúng thiết yếu. Khi bạn thêm nhiều khung hình chính, bạn sẽ hoàn toàn có thể thấy nhiều hình tượng kim cương trên thanh tìm kiếm như trong ảnh chụp màn hình hiển thị bên dưới.
Quảng cáo

Khi video chuyển từ khung hình chính này sang khung hình chính tiếp theo, mặt nạ Làm mờ đổi khác vị trí và hình dạng từ từ để chất lượng video không bị tác động ảnh hưởng.
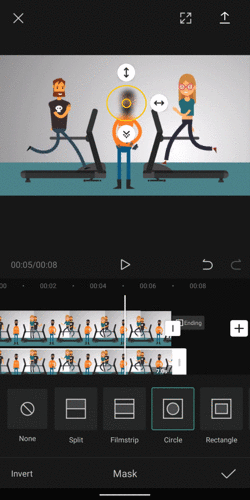
Đó là về nó. Bạn hoàn toàn có thể triển khai xuất và lưu video vào thư viện của mình bằng cách làm theo các hướng dẫn mà chúng tôi đã lý giải trong phần trước.
3. Làm mờ nền, hậu trường sau video
CapCut cũng được cho phép bạn làm mờ hậu cảnh phía sau nếu nó phát hiện ra bạn hoặc người khác bên trong video. Tuy nhiên, hiệu ứng làm mờ không hề được vận dụng nguyên bản và bạn cần phải vận động và di chuyển xung quanh ứng dụng để có được hiệu ứng mong ước trên video của mình.
Để khởi đầu, hãy mở ứng dụng CapCut và nhấn vào Dự án mới.

Bây giờ, chọn video bạn muốn chỉnh sửa và nhấn vào Thêm ở góc dưới cùng bên phải.

CapCut giờ đây sẽ mở màn nén video bạn đã chọn và sau đó tải nó trên màn hình hiển thị của bạn.

Lưu ý : Để tạo hiệu ứng làm mờ nền cho video của bạn, thứ nhất bạn cần tạo một bản sao của video này để bạn có hai clip – một nơi bạn vận dụng hiệu ứng làm mờ và clip còn lại bạn xóa nền trong khi vẫn giữ nguyên khuôn mặt và khung hình của mọi người.. Sau khi tạo hai video này, bạn sẽ phải ghép chúng lại với nhau thành một video duy nhất để có được hiệu ứng làm mờ hậu cảnh như mong ước.
Quảng cáo
Để sao chép video bạn muốn chỉnh sửa, hãy chọn clip bên dưới bản xem trước video. Với clip này được chọn, hãy trượt qua thanh công cụ dưới cùng và nhấn vào Sao chép.

đoạn Clip này giờ đây sẽ được sao chép và bạn sẽ thấy clip được sao chép Open ở cuối video gốc của bạn.

Bây giờ, cuộn qua trái đến clip tiên phong và nhấn vào tùy chọn Hiệu ứng từ thanh công cụ dưới cùng.

Tiếp theo, chọn Hiệu ứng video.

Trong màn hình hiển thị bật lên Open, hãy chuyển đến Cơ bản và chọn Làm mờ.

Sau khi được chọn, chạm vào hình tượng dấu tích để vận dụng.

Bây giờ bạn sẽ thấy rằng hiệu ứng làm mờ đã được thêm vào một phần của clip tiên phong và sẽ hiển thị dưới dạng một lớp bên dưới clip.
Quảng cáo

Để bảo vệ nó được vận dụng cho hàng loạt clip tiên phong, hãy kéo cả hai đầu của lớp Blur để che hết chiều dài của clip tiên phong. Trong khi làm như vậy, hãy bảo vệ rằng hiệu ứng này không được sao chép sang clip thứ hai ; vì thế hãy đúng mực.

Khi hoàn thành xong ngăn nắp, hàng loạt khung thời hạn sẽ giống như hình dưới đây. Như bạn hoàn toàn có thể thấy, lớp Blur chỉ Open dưới clip tiên phong, nghĩa là chỉ clip tiên phong bị làm mờ.

Bây giờ, tất cả chúng ta hoàn toàn có thể chuyển sang clip thứ hai và xóa nền khỏi nó để chỉ những người trong video mới hoàn toàn có thể nhìn thấy.
Để thực thi việc này, hãy trượt qua clip thứ hai và nhấn vào clip đó.

Với clip thứ hai được chọn, hãy trượt qua thanh công cụ dưới cùng và nhấn vào Xóa nền.

CapCut giờ đây sẽ mở màn xóa nền khỏi clip và bạn sẽ hoàn toàn có thể xem tiến trình của nó bên dưới bản xem trước video ở trên.

Sau khi nền đã được xóa, bạn hoàn toàn có thể kiểm tra tác dụng bằng cách phát clip thứ hai hoặc cuộn qua clip thứ hai.
Quảng cáo

Nếu hài lòng với tác dụng, bạn hoàn toàn có thể nhấn vào hình tượng mũi tên bên trái ở góc dưới cùng bên trái.

Công việc của bạn là ghép cả clip tiên phong và clip thứ hai thành một video duy nhất. Để làm điều đó, hãy chọn clip thứ hai trên màn hình hiển thị tiếp theo và nhấn vào Lớp phủ từ thanh công cụ dưới cùng.

Bây giờ bạn sẽ thấy rằng clip thứ hai giờ đây Open trong một lớp riêng không liên quan gì đến nhau bên dưới clip tiên phong.

Để bảo vệ cả hai clip được hợp nhất với nhau, hãy chạm và giữ vào clip thứ hai này và kéo nó sang trái để khởi đầu clip tiên phong. Nó phải được đặt sao cho điểm khởi đầu và điểm kết thúc của cả hai clip trùng khớp với nhau.

Và đó phải là nó ; bạn hoàn toàn có thể hợp nhất thành công xuất sắc cả hai clip. Bây giờ bạn hoàn toàn có thể nhấn vào hình tượng Phát để xem video ở đầu cuối trông như thế nào.

Nếu bạn cho rằng hiệu ứng mờ hơi quá mạnh, bạn hoàn toàn có thể kiểm soát và điều chỉnh nó. Để sửa đổi cường độ mờ, hãy nhấn vào Hiệu ứng từ thanh công cụ dưới cùng.

Trên màn hình hiển thị tiếp theo, chọn lớp Làm mờ hiện có và sau đó nhấn vào Điều chỉnh.
Quảng cáo

Bây giờ bạn sẽ thấy một thanh trượt Làm mờ ở dưới cùng. Kéo qua thanh trượt này để có được cường độ mờ mong ước của bạn. Chúng tôi khuyên bạn nên chọn màu xanh lam ở bất kể vị trí nào trong khoảng chừng từ 10 đến 15 vì điều đó sẽ là tối ưu để làm điển hình nổi bật ( các ) chủ thể. Khi bạn đã hoàn tất việc đổi khác cường độ Làm mờ, hãy nhấn vào dấu tích ở góc dưới cùng bên phải.

Bạn hoàn toàn có thể xem trước video tác dụng để xem video phát với hiệu ứng làm mờ nền bạn muốn.

Bạn hoàn toàn có thể thực thi xuất và lưu video vào thư viện của mình bằng cách làm theo các hướng dẫn mà chúng tôi đã lý giải trong phần trước.
4. Làm mờ để lấp khoảng trống khi đổi khác tỷ suất khung hình video
Nhiều lúc bạn sẽ gặp phải trường hợp phải tải video lên ở một tỷ suất khung hình nhất định trong khi bản thân video đó trọn vẹn ở một tỷ suất khung hình khác. CapCut được cho phép bạn lan rộng ra video của mình sang các format khác nhau và cũng thêm hiệu ứng làm mờ cho các bên sẽ trống.
Để thêm 1 phần mờ vào video, hãy tạo một dự án Bất Động Sản mới bên trong ứng dụng CapCut.
Bây giờ, chọn video bạn muốn chỉnh sửa và nhấn vào nút ‘ Thêm ’ ở góc dưới cùng bên phải.
Khi video được thêm vào một dự án Bất Động Sản CapCut mới, hãy nhấn vào tab ‘ Format ’ ở dưới cùng. Bạn sẽ thấy tab Format sau khi vuốt sang trái trên thanh công cụ dưới cùng.
Quảng cáo

Tiếp theo, chọn tỷ suất khung hình ưa thích của bạn. Bạn hoàn toàn có thể chọn bất kể thứ gì từ 9 : 16, 16 : 9, 1 : 1, 4 : 3, 2 : 1 và các tùy chọn khác.

Sau khi bạn đã chọn một format, hãy chọn tab ‘ Canvas ’ từ dưới cùng.

Bên trong màn hình hiển thị Canvas, chạm vào tùy chọn ‘ Làm mờ ’.

Tiếp theo, chọn hiệu ứng Làm mờ mà bạn muốn vận dụng cho các cạnh của video, sau đó nhấn vào hình tượng dấu tích ở góc dưới cùng bên phải.

Bây giờ bạn sẽ hoàn toàn có thể xem bản xem trước video ở trên cùng hiển thị video của bạn với các hiệu ứng làm mờ được vận dụng cho các cạnh trên và dưới. Tùy thuộc vào format bạn chọn, hiệu ứng làm mờ sẽ được vận dụng trên mỗi phần mà nếu không sẽ vẫn giữ màu đen.

Video mới được làm mờ hiện đã chuẩn bị sẵn sàng để lưu. Đọc phần bên dưới để khám phá cách xuất video đã chỉnh sửa của bạn trên CapCut.
Cách lưu video đã chỉnh sửa trên CapCut
Sau khi làm mờ video theo cách bạn muốn, bạn hoàn toàn có thể muốn trực tiếp lưu video của mình. Nhưng trước khi thực thi, có một bước quan trọng hơn mà bạn cần phải triển khai. Xuất video từ CapCut sẽ dẫn đến một Outro hiển thị logo CapCut ở cuối clip của bạn. Rất may cho bạn, CapCut được cho phép bạn xóa phần này của video trong trường hợp bạn muốn xóa nó.
Quảng cáo
Bạn hoàn toàn có thể xóa phần outro khỏi video đã chỉnh sửa của mình bằng cách tìm đến cuối video, chọn phần Outro phát logo CapCut, sau đó nhấn vào nút ‘ Delete ’ ở góc dưới cùng bên phải.

Sau khi đã sắp xếp xong, hãy nhấn vào hình tượng Xuất ở góc trên cùng bên phải của màn hình hiển thị được bộc lộ bằng mũi tên hướng lên trên đầu dấu gạch ngang.

Bây giờ bạn sẽ thấy menu mục bổ trợ nhắc bạn chọn độ phân giải video và vận tốc khung hình ưa thích của mình. Để có chất lượng video tốt nhất, chúng tôi khuyên bạn nên chọn 1080 p làm độ phân giải video và 60 fps làm vận tốc khung hình. Nếu bạn không muốn lưu video của mình ở chất lượng cao nhất, bạn hoàn toàn có thể giảm một trong các thiết lập này, điều này cũng sẽ làm giảm kích cỡ file video của bạn. Sau khi bạn đã chọn setup video ưa thích của mình, hãy nhấn vào nút ‘ Xuất ’ ở dưới cùng để lưu video vào thư viện của bạn.

CapCut giờ đây sẽ xuất video của bạn và khi quy trình này hoàn tất, bạn sẽ thấy thông tin “ Đã lưu vào thiết bị và dự án Bất Động Sản của bạn ”. Trên màn hình hiển thị tiếp theo, bạn sẽ có các tùy chọn để san sẻ video trực tiếp trên TikTok, WhatsApp, Facebook, Instagram và các ứng dụng khác.

Đó là tổng thể những gì chúng tôi có khi làm mờ video bằng CapCut.
Như vậy cachlam.org đã chia sẻ với bạn bài viết Cách làm mờ video, che mặt trên CapCut để đăng Tiktok, Youtube, Facebook – Sao Hải Vương. Hy vọng bạn đã có được 1 cách làm hay và chúc bạn có được nhiều thành công trong cuộc sống hơn nữa!
Xem thêm các hướng dẫn và mẹo vặt hay: https://cachlam.org/huong-dan







