Powerpoint đã trở thành công cụ tương hỗ đắc lực trong mỗi lần thuyết trình. Đây là một kỹ năng và kiến thức rất quan trọng so với sinh viên, người đi làm. Trong bài viết dưới đây, Ben sẽ hướng dẫn bạn cách làm Powerpoint cụ thể, đơn thuần cho người mới mở màn. Nếu bạn là một người mới mở màn học thực hành thực tế Powerpoint thì hãy tìm hiểu thêm bài viết dưới đây của Ben Computer nhé.
I. Cách làm Powerpoint cụ thể, cơ bản nhất
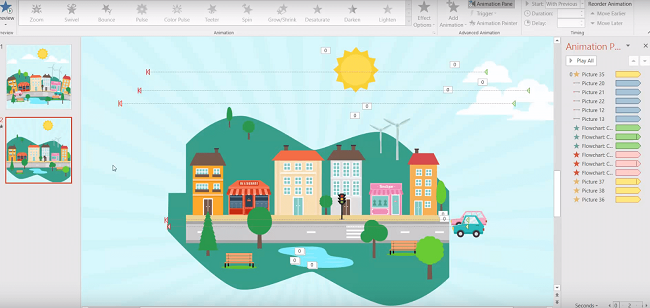
Hướng dẫn cụ thể về cách triển khai làm Powerpoint
Khi làm Powerpoint, các bạn cần học từ những thao tác đơn thuần, cơ bản nhất. Sau khi đã nắm được cách làm Powerpoint cơ bản, bạn sẽ thực hành thực tế nhiều và tự tăng cấp trình độ lên với các thao tác phức tạp hơn. Dưới đây là hướng dẫn chi tiết cụ thể cho người mới khởi đầu :
1. Chọn theme slide PowerPoint
Kỹ năng tiên phong là việc lựa chọn theme slide PowerPoint hay hình nền bố cục tổng quan Powerpoint. Các mẫu này có sẵn và rất phong phú chủ đề với các sắc tố, kiểu họa tiết khác nhau. Tùy vào từng nội dung bạn làm và sở trường thích nghi cá thể để lựa chọn.
Bạn chọn vào mục Design và chọn tiếp Theme để chọn chủ đề hình nền. Kéo lên, kéo xuống để xem thêm nhiều hình ảnh khác. Nếu không muốn sử dụng hình ảnh có sẵn, bạn cũng hoàn toàn có thể dùng ảnh của mình bằng cách chọn Format Background và ấn chọn File, click chọn hình ảnh có trong máy của bạn.

Chọn các chủ đề có sẵn trong Powerpoint

Hoặc tải file ảnh của bạn lên
2. Thêm Slide mới
Sau khi đã chọn được chủ đề hình nền, bạn liên tục triển khai việc thêm các Slide. Trong cách làm Powerpoint, ở trang tiên phong sẽ dành để ra mắt nội dung mà bạn cần trình chiếu. Rồi tiếp sau đó mới là các Slide để bộc lộ từng nội dung lần lượt theo bố cục tổng quan mà bạn mong ước.
Để tạo thêm Slide, bạn nhấn Tab Home và chọn New Slide, chọn kiểu mẫu Slide theo sáng tạo độc đáo trình diễn của bạn. Nếu muốn tạo ra các Slide với bố cục tổng quan trọn vẹn giống nhau, hãy nhấn chuột phải vào Slide và chọn Dupplicate Slide.

Cách tạo Slide mới trong Powerpoint

Thao tác triển khai để tạo ra các slide giống hệt nhau
3. Thêm Text trong Slide
Khi đã chọn được hình thức, cách làm Powerpoint tiếp theo là bạn thêm nội dung vào trong các Slide. Các khung để thêm text, video, hình ảnh đã có sẵn trong từng Slide. Việc của bạn chỉ là nhấn Insert và chọn Textbox, dùng chuột kéo các khung chữ này và nhập nội dung.
Hoặc, nếu muốn thêm hình ảnh, video, bảng … thì bạn nhấn Insert và chọn Picture, video, Table. Tùy thuộc vào từng nội dung bạn muốn biểu lộ để lựa chọn cho tương thích.

Thêm text, hình ảnh, video, bảng … vào trong các Slide
4. Định dạng văn bản
Cũng giống như cách trình diễn trên các ứng dụng khác, bạn cần định dạng cho văn bản. Đổi Font, màu chữ, size, in đậm, in nghiêng hoặc gạch chân … Cách định dạng cũng rất đơn thuần, nếu bạn là một người sử dụng thành thạo công cụ Word hoặc Excel thì sẽ không khó để triển khai. Tuy nhiên, font chữ nên để trên 28 và chọn màu chữ tương phản màu nền để dễ đọc nhất.

Định dạng text cho văn bản trong Slide
5. Chèn hiệu ứng vào Slide
Một bước triển khai rất mê hoặc giúp Slide đẹp và ấn tượng hơn đó chính là chèn hiệu ứng. Cách làm Powerpoint trong bước này sẽ triển khai như sau : Nhấn vào Animations và chọn loại hiệu ứng tương thích cho từng cấu trúc. Có rất nhiều loại hiệu ứng cho bạn chọn như : hiệu ứng hình ảnh, hiệu ứng đồ thị, hiệu ứng văn bản và chuyển Slide.

Chọn hiệu ứng để tăng tính sinh động, chuyên nghiệp cho slide
6. Cách tạo Slide Master cho Powerpoint
Sử dụng Slide Master giúp bạn định dạng hàng loạt các Slide mà không phải chỉnh sửa trong từng trang. Việc làm này tiết kiệm chi phí rất nhiều thời hạn và sức lực lao động cho bạn.
Cách làm Powerpoint với tính năng Slide master như sau : Nhấn vào View => chọn Slide Master. Lúc này, hãy thiết lập định dạng cho các trang Slide trong cùng 1 file.

Tạo Slide Master để tối giản các bước định dạng
7. Cách trình chiếu Powerpoint
Một bước quan trọng trong cách làm Powerpoint đẹp và ấn tượng là bạn cần nắm được cách trình chiếu. Có 2 cách trình chiếu như sau :
- Trình chiếu lần lượt từ trang tiên phong, hãy nhấn F5 hoặc chọn Slide Show và chọn From Beginning.
- Trình chiếu từ trang đang mở bằng cách nhấn Shift + F5, hoặc Slide Show và chọn From Current Slide.

Trình chiếu các Slide trên Powerpoint
8. Lưu File Powerpoint
Sau khi đã nắm được cách làm Powerpoint, bạn cũng cần biết cách lưu File như thế nào sau khi triển khai xong.
Để thực thi lưu file Powerpoint, bạn triển khai như sau : Chọn File -> Save và lưu tên file dưới định dạng “. pptx hoặc. ppt. ”.
II. Lợi ích của việc làm Powerpoint
Việc biết cách làm Powerpoint sẽ giúp bạn rất nhiều trong học tập cũng như việc làm. Đây được coi là một kỹ năng và kiến thức cơ bản và ai cũng cần nắm được. Dưới đây là một số ít việc làm tương quan đến trình diễn Powerpoint :
- Tạo bài thuyết trình trong học tập và việc làm.
- Tạo bài giảng trong lớp học.
- Tạo tài liệu bán hàng, tiếp thị.
- Trình bày trong các cuộc họp, sự kiện, hội thảo chiến lược …
Trên đây, Ben Computer đã hướng dẫn cách làm Powerpoint đơn thuần cho người mới mở màn theo các bước triển khai. Hãy tìm hiểu thêm và vận dụng ngay để tạo một bản Powerpoint ấn tượng, phát minh sáng tạo theo phong thái của riêng mình nhé!
Như vậy cachlam.org đã chia sẻ với bạn bài viết Hướng Dẫn Cách Làm Powerpoint Đơn Giản Cho Người Mới Bắt Đầu. Hy vọng bạn đã có được 1 cách làm hay và chúc bạn có được nhiều thành công trong cuộc sống hơn nữa!
Xem thêm các hướng dẫn và mẹo vặt hay: https://cachlam.org/huong-dan







